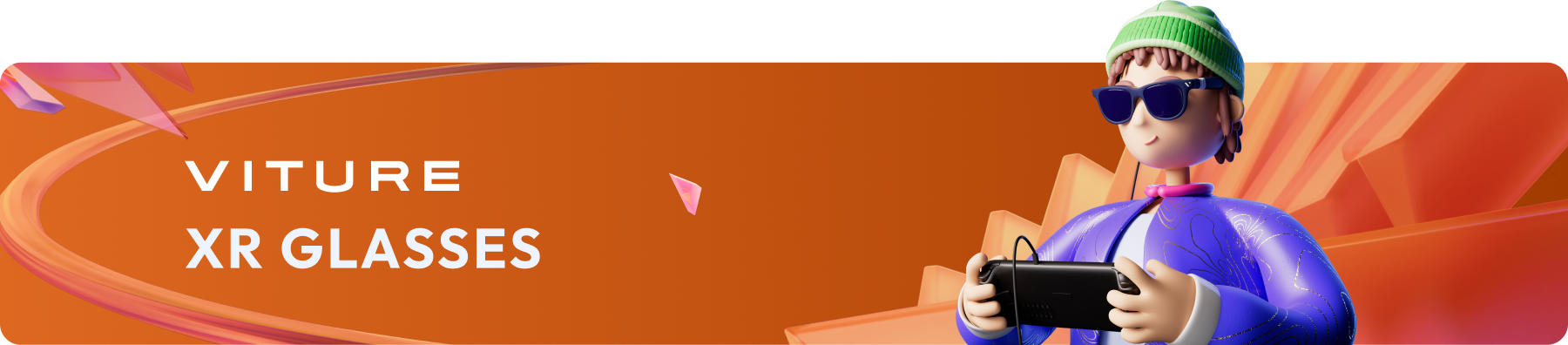
SpaceWalker for Windows
SpaceWalker for Windows は、PC と VITURE XR グラスをシームレスに連携させる Windows用アプリです。複数の仮想ディスプレイを投影して、ワークスタイルやプレイスタイルに合わせてレイアウトを自在にカスタマイズできます。生産性向上や没入感のあるエンタメ体験を叶える、新しいXRワークスペースです。
今すぐ SpaceWalker for Windows を ダウンロード して、次世代の仮想作業空間を体感しましょう。
主な機能の紹介
SpaceWalker for Windows には、macOS バージョンで提供している多くの優れた機能が含まれています。以下が主な特徴です。
ご利用前に
必要な準備
最適な状態でご利用いただくため、以下の手順で更新と調整を行ってください:
システム要件
SpaceWalker for Windows を快適にご利用いただくために、以下の要件を満たしていることをご確認ください:
ゲームプレイに関して SpaceWalkerは多くのグラフィック処理リソースを必要とするため、SpaceWalker内でのゲームプレイはあまり推奨されません。それでもゲームをプレイしたい場合は、解像度を1080p以下、フレームレートを30fps以下に設定することをおすすめします。なお、システム要件の最低条件のみを満たしているデバイスでは、SpaceWalker内でのゲームプレイは推奨されません。
対応言語
現在、以下の言語に対応しています: 英語・日本語・中国語(簡体字/繁体字)・タイ語 ※表示言語は、システムの言語設定に基づいて自動的に切り替わります。
ティアリングの軽減
VSync(垂直同期)をGPU側で有効にすることで、遅延やティアリングを軽減することができます。
NVIDIA GPU の場合:
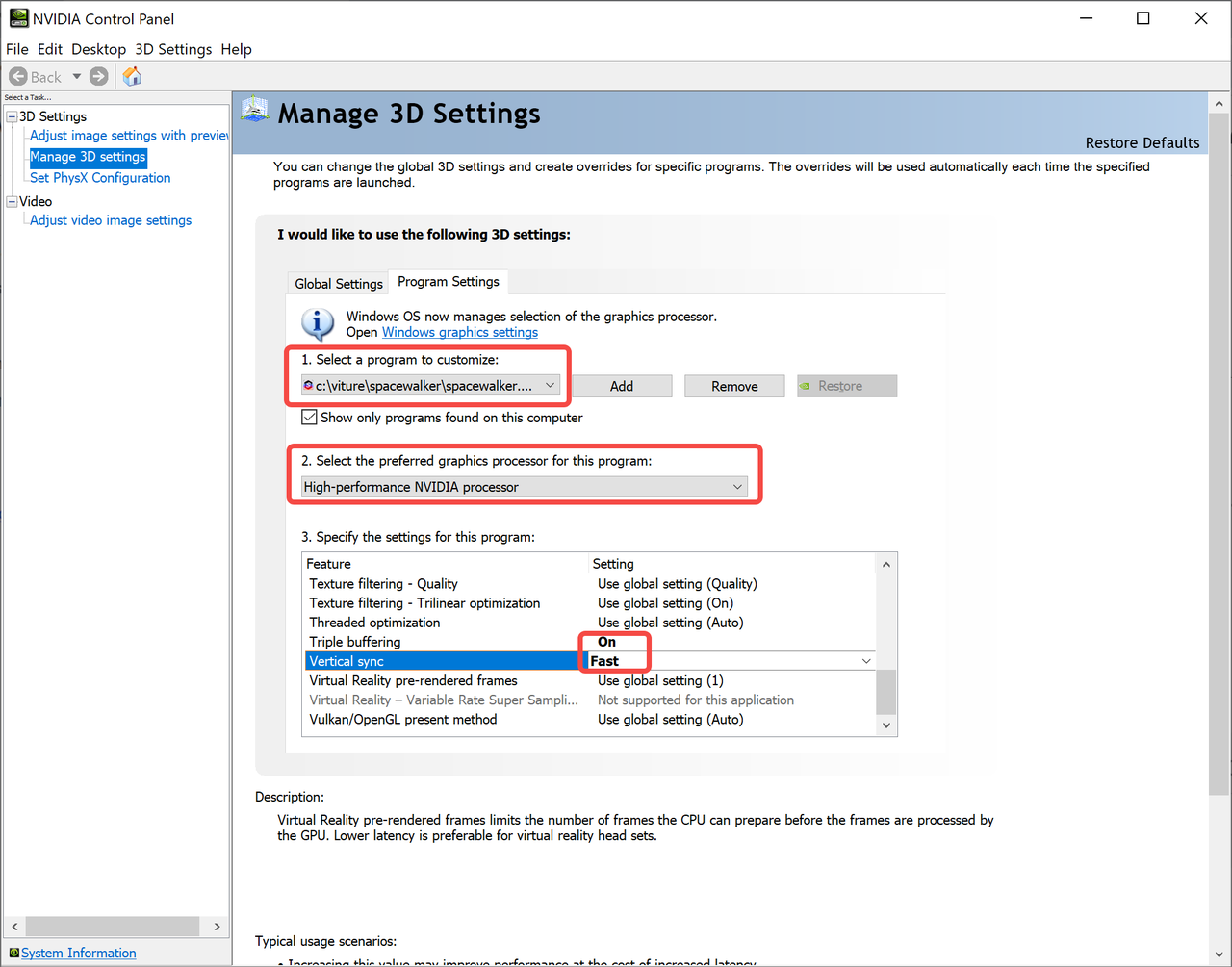
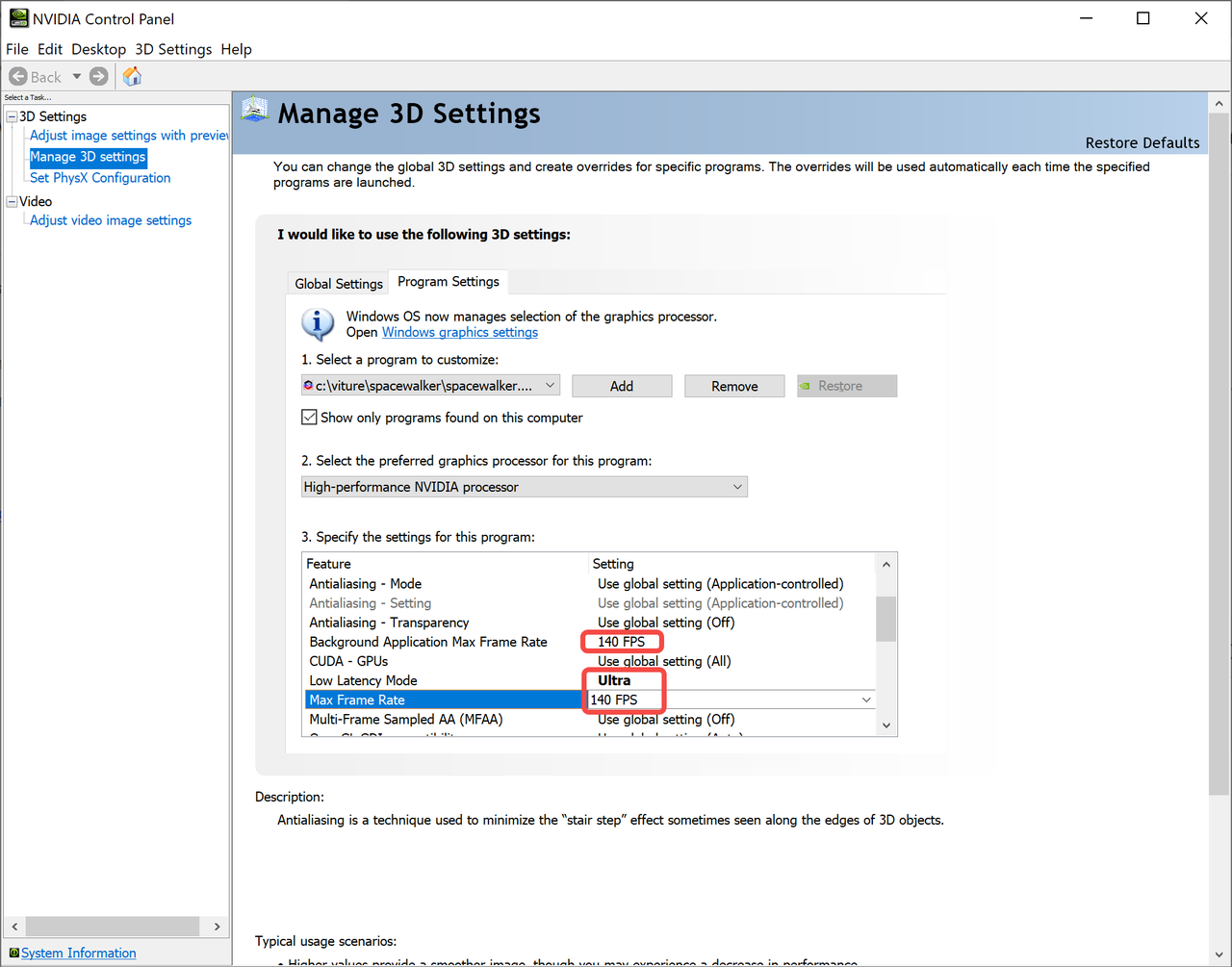
AMD GPU の場合:
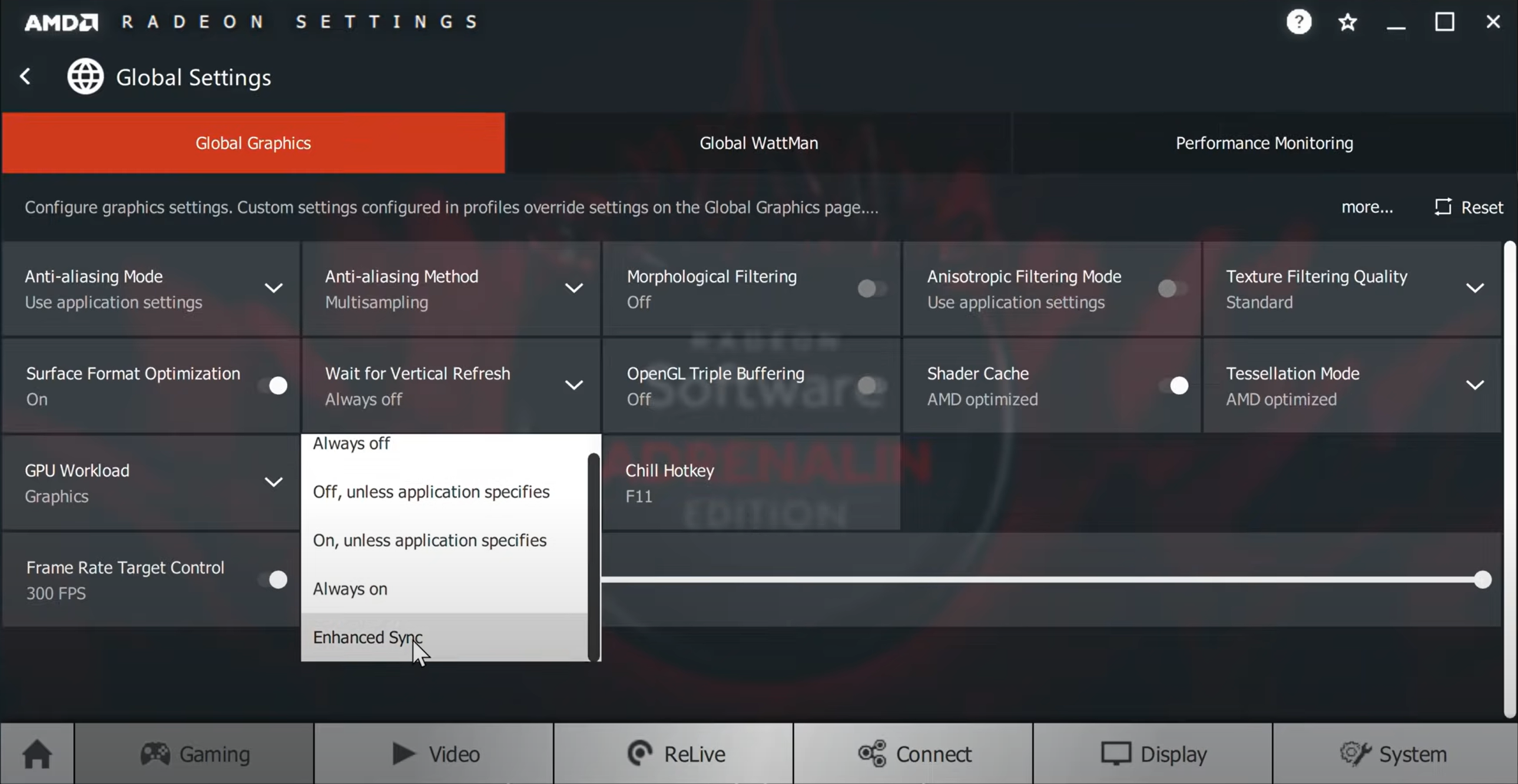
インストール方法
ダウンロードとインストール
アップデート方法
起動時に新バージョンが検出されると、「今すぐ更新」ボタンが表示されます。
アプリの起動と使用

XR グラスの接続
対応機種:VITURE Pro / One XR グラス ※接続画面で停止する場合は、別のUSB-Cポートに接続してください。
ディスプレイレイアウトの選択
以下の6種類から選択可能です:
デスクトップのミラー/拡張
リフレッシュレートの選択(VITURE Pro 専用)
起動時に 120Hz/90Hz/60Hz を選択できます。最後に選択したリフレッシュレートは記憶され、次回以降は自動で設定されます。
※SpaceWalker アプリ実行中はアプリ側の設定が優先され、終了するとシステム設定に戻ります。変更は再接続後に適用されます。
設定とショートカットキー
設定方法
システムトレイのアイコンからメニューを開いて、あるいはショートカットキーで直接設定を変更することができます。
レイアウト切り替え
下記ショートカットで素早く画面レイアウトを切り替え可能です:
| 動作 | ショートカット |
|---|---|
| ウルトラワイドパノラマ | Ctrl + Shift + Alt + 0 |
| シングル(ミラー) | Ctrl + Shift + Alt + 1 |
| 2画面並列(ミラー) | Ctrl + Shift + Alt + 2 |
| 3画面並列(ミラー) | Ctrl + Shift + Alt + 3 |
| シングル(拡張) | Ctrl + Shift + Alt + 4 |
| 2画面並列(拡張) | Ctrl + Shift + Alt + 5 |
| 3画面並列(拡張) | Ctrl + Shift + Alt + 6 |
| 3画面垂直 | Ctrl + Shift + Alt + 7 |
| コーディング(拡張) | Ctrl + Shift + Alt + 8 |
| コーディング(ミラー) | Ctrl + Shift + Alt + 9 |
その他の操作
| 動作 | ショートカット |
|---|---|
| 画面を近づける | Ctrl + Shift + Alt + ↑ |
| 画面を離す | Ctrl + Shift + Alt + ↓ |
| 画面を再中央揃え | Ctrl + Shift + Alt + R |
| XR グラス 調整 | Ctrl + Shift + Alt + C |
| 左右回転のロック/解除(ヨー) | Ctrl + Shift + Alt + X |
| 前後傾きのロック/解除(ピッチ) | Ctrl + Shift + Alt + Y |
| 横方向傾きのロック/解除(ロール) | Ctrl + Shift + Alt + Z |
| アプリ終了 | Ctrl + Shift + Alt + Q |
ディスプレイの移動
ズームショートカットキーを使用して、仮想ディスプレイのサイズと距離を調整します:
ディスプレイの再中央揃え
ディスプレイを XR グラスの中心に再配置するには: Ctrl + Shift + Alt + R を押してください。
XR グラスのキャリブレーション
キャリブレーションは、使用中に発生する「ドリフト」を補正し、安定した表示を実現します。
実施方法:
XR グラスの再接続または画面の再中心揃えを行うと、キャリブレーションはリセットされるため、次回使用時には再度 XR グラス 調整の実行が必要です。
快適さを高める機能
マウスカーソルを中央に戻す
カーソルが見つからない場合に、マウスを振ったり、トラックパッドで円を描くように動かすことで、カーソルを画面の中央に戻すことができます。
動きのロック
SpaceWalker では 3DoF により特定の位置にディスプレイを「ピン留め」できますが、頭の動きに関係なく、ディスプレイを視野に固定したままにしたい場合は、動きをロックすることもできます。
頭を下げた際の透明化
頭を下に向けたときに一時的に XR グラスの調光機能をオフにして透明にすることができます。これにより、装着中のキーボードのタイピングが容易になります。