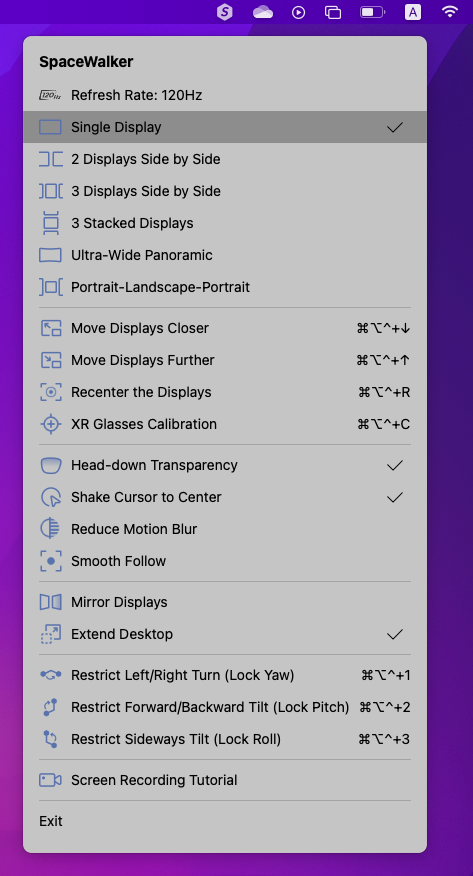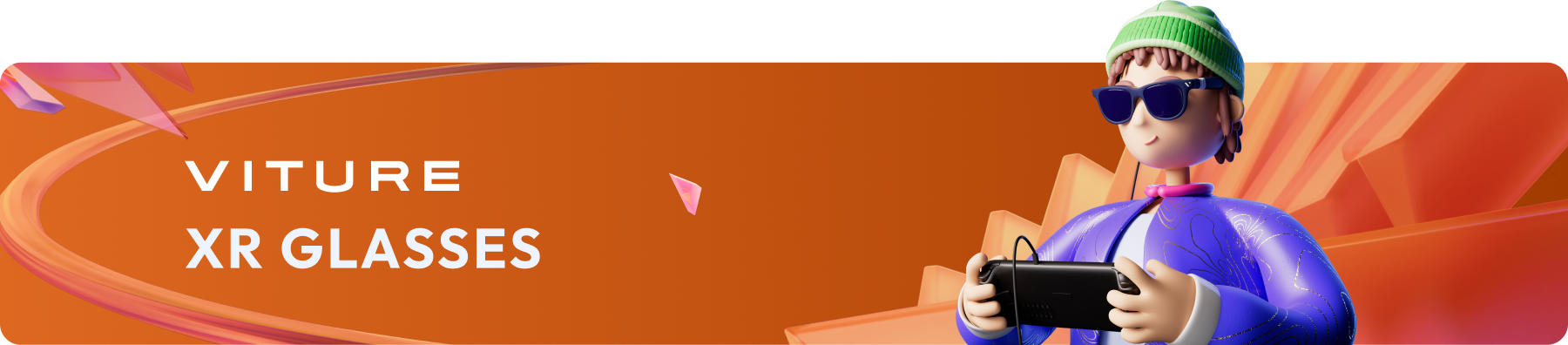
SpaceWalker for Mac
イントロダクション
SpaceWalker for Mac は、VITURE XR グラスと連携して動作する Mac 用アプリです。Mac から XR グラスに複数の仮想スクリーンを投影でき、自分好みのレイアウトに設定できます。
デフォルトでは、仮想スクリーンは空間 (3DoF) に固定されていますが、画面が頭の動きに合わせて動くように設定することもできます。また、ショートカットキーで画面サイズを調整したり、表示位置を自分の中心(目の前)にリセットすることもできます。
さらに SpaceWalker for Mac では、使いやすさを向上させるために、アプリ起動時に MacBook のディスプレイを自動的にオフしたり、手元のキーボードを見る際に下を向いたことを検知して、電子調光フィルムを自動的にオフにする機能も備えています。
最新の「SpaceWalker for Mac」のダウンロードは こちら から
ご利用前に
最高の体験を得るために、以下の手順に従ってXRグラスのご使用ください。
XR グラスの更新と調整
SpaceWalker for Mac を使用する前に、XR グラスのファームウェアを最新バージョンにアップデートすることをおすすめします: ファームウェアのアップデート
また、アップデート後に、IMU キャリブレーションを行なってください: IMU キャリブレーション
動作環境
ハードウェア: USB-C ポート(Thunderbolt マーク付)、Thunderbolt 3、Thunderbolt 4/USB4 を備えた Mac。 ※詳細は「Macのポートを調べる」を参照ください。
ソフトウェア: macOS Ventura 13.0.0 以降
対応言語: 日本語、英語、中国語(簡体字) ※デフォルト言語は英語ですが、設定されているシステム言語に自動的に切り替わります。
インストールと起動
ダウンロードとインストール
画面録画許可の付与
SpaceWalker で XR グラスに仮想画面を表示するには、画面録画の許可が必要です。許可を付与する手順は以下の通りです。
XR グラスの接続方法
① モデルに従って XR グラスを接続します:
② XR グラスから USB-C ケーブルを Mac の Thunderbolt 3 以降のポート(Thunderbolt マークで識別)に接続します。
③ XR グラス上に何も映らない場合は、Mac 上の別の Thunderbolt 3 以降のポートをお試しください。
ディスプレイレイアウトの選択
接続が完了すると、起動時にさまざまなレイアウトが表示されます。お好みのものを選択してください:
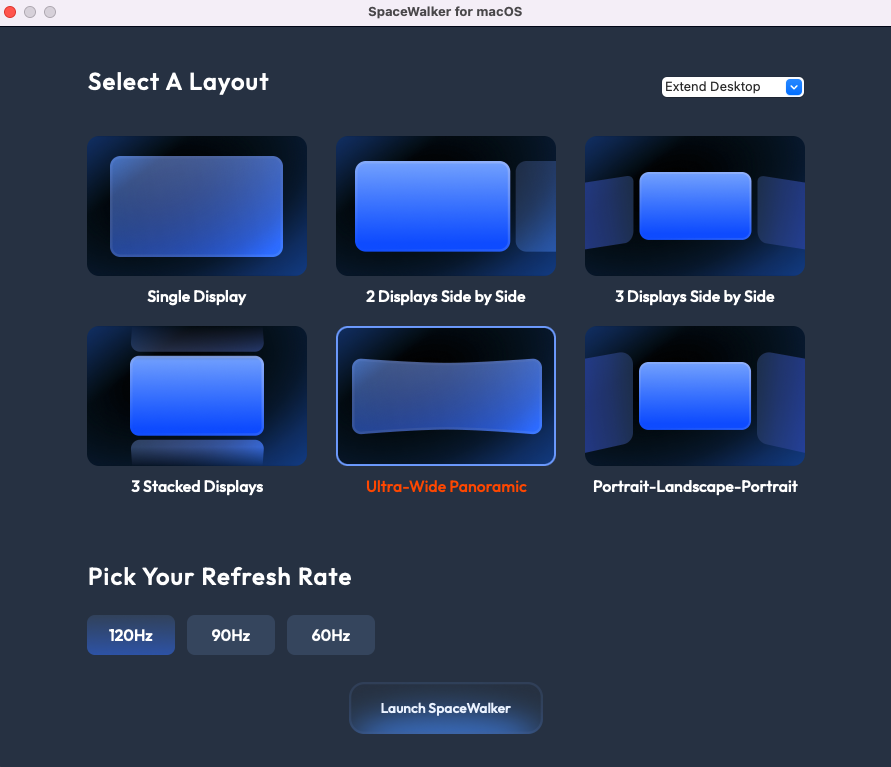
リフレッシュレートの選択
VITURE Pro では、アプリ起動時にリフレッシュレート(60Hz、90Hz、120Hz)を選択できます。SpaceWalker は最後に選択したリフレッシュレートを記憶し、次回の起動時にデフォルトで設定します。
SpaceWalker は、システム設定のリフレッシュレートを優先します(アプリ内の調整はアプリ使用中のみ有効)。アプリを終了すると、リフレッシュレートはシステム設定の値に戻ります。
例えば、システム設定でリフレッシュレートを 60Hz に設定している場合でも、SpaceWalker 内で 120Hz を選択すると、アプリが開いている間は120Hzで動作します。SpaceWalker を終了すると、システム設定の 60Hz に戻ります。
※現在、SpaceWalker を実行中にアプリ内でリフレッシュレートを変更することはできません。リフレッシュレートを変更するには、VITURE Pro XR グラスを再接続してください。
デスクトップのミラーリングまたは拡張
XR グラスに表示される内容を選択できます:
※ SpaceWalker は最後に使用した設定を記憶し、次回起動時にその設定を自動選択します。
クイックコントロール
メニューバーの SpaceWalker アイコンをクリックすることで、素早く設定にアクセスできます。
SpaceWalker for Mac バージョン 1.2.2 以降を使用している VITURE Pro ユーザーは、ここに現在のリフレッシュレートが表示されます。
ディスプレイレイアウトの切り替え
メニューバーから6種類のレイアウトを切り替えることができます。 ※レイアウトを変更しても、開いているウィンドウはそのまま開いた状態です。
ディスプレイの移動
メニューバーまたはキーボードショートカットを使用して、ディスプレイを拡大/縮小できます。
ディスプレイを拡大する: Control+Option+Command+↑ (⌥+⌃+⌘+↑)
ディスプレイを縮小する: Control+Option+Command+↓ (⌥+⌃+⌘+↓)
ディスプレイの再センタリング
Control+Option+Command+R (⌥+⌃+⌘+R) を押して、XR グラスのディスプレイを再センタリングできます。
※ 視野外にディスプレイが移動した場合、再センタリングの通知が表示されます。
XR グラスのキャリブレーション
バージョン 1.2.2 以降、SpaceWalker for Mac には XR グラスをキャリブレーションする新機能が追加されました。キャリブレーションは、時間と共にディスプレイが徐々に移動するのを修正してくれます。現在位置に対して中心点を調整する「再センタリング」(Ctrl+Alt+Cmd+R)とは異なり、キャリブレーションは長期的な安定性を向上させることを目的としています。固定のディスプレイ位置で使用する場合、キャリブレーションを行うことを推奨します。
キャリブレーションの手順:
※ キャリブレーションは必要に応じてご使用ください。ステップ3と4を繰り返すことで、ディスプレイの位置がより安定します。
再センタリングやXRグラスの接続解除を行うと、キャリブレーションデータがリセットされます。その場合は、再度キャリブレーションを行ってください。
固定位置で長時間使用する予定がある場合は、キャリブレーションを行うことで長期的な安定性が確保されます。姿勢の変化に応じた微調整には再センタリングが有効です。
機能
頭を下げた際の透明化
頭を下に向けたときに一時的に XR グラスを透明化できます。これにより、装着中のキーボードのタイピングが容易になります。
注:この機能は VITURE Pro/One XR グラスで利用可能です。
内蔵ディスプレイの自動無効化
SpaceWalker を使用中に Mac の内蔵ディスプレイをオフにします(デスクトップ拡張時を除く)。
カーソルを中央に戻す
カーソルが見つからない場合に、マウスを振ったり、トラックパッドで円を描くように動かすことで、カーソルを画面の中央に戻すことができます。
モーションブラーの軽減
頭を素早く動かしたときに気分が悪くなる場合は、「モーションブラーの軽減」を有効にすることで、モーションブラーと目の疲れを最小限に抑えることができます。この機能を使用すると、XR グラスのディスプレイがやや暗くなる場合があります。この機能はバージョン 1.2.2 から利用可能です。
スムーズフォロー
仮想ディスプレイが頭の動きにスムーズに追従します。ただし、この機能を有効にすると 3DoF 機能が自動的に無効になりますので、シングルディスプレイレイアウト時での使用をお勧めします(3 ディスプレイやウルトラワイドパノラマのレイアウトには適していません)。この機能はバージョン 1.2.2 から利用可能です。
動きのロック
ディスプレイを特定の位置に固定する「ピン留め」機能を使えます。頭の動きに関係なくディスプレイを固定したい場合は、以下のショートカットキーを使って動きをロックすることができます。
左右方向のロック/解除(ヨー):Control+Option+Command+1
首を左右に振る際の動きをロック/解除します。
上下方向のロック/解除(ピッチ):Control+Option+Command+2
首を上下に振る際の動きをロック/解除します。
頭の回転のロック/解除(ロール):Control+Option+Command+3
頭を肩に傾ける際の動きをロック/解除します。
画面録画
SpaceWalker は、視覚的に魅力的なディスプレイレイアウトと 3DoF のサポートを提供します。あなたの視点をキャプチャして他の人と共有したい場合は、以下の手順に従ってください。
画面録画の準備
Background Music を実行しながら、QuickTime Player を起動し、「ファイル」>「新規オーディオ録音」(または「新規画面録画」、「新規ムービー録画」)を選択します。その後、録音ボタンの隣にあるドロップダウンメニュー(⌄)をクリックし、入力デバイスとして Background Music を選択します。
システムオーディオとマイクを一緒に録音するには、入力デバイス(通常は内蔵入力)と Background Music デバイスを組み合わせた集約デバイスを作成します。/アプリケーション/ユーティリティ内の Audio MIDI 設定ユーティリティを使用して集約デバイスを作成できます。
画面録画の開始
その他の設定
これらのオプションは、SpaceWalker アプリのメニュー内でアクセスできます。
デフォルト設定に戻す
すべての SpaceWalker の設定を元の状態にリセットします。
更新の確認
新しい更新が利用可能な場合、SpaceWalker がお知らせします。また、手動で更新を確認することもできます。「更新」をクリックすると最新バージョンをダウンロードできます。
フィードバックを送信
SpaceWalker の使用中に発生した問題を VITURE に報告します。このオプションをクリックすると、匿名のログファイルがVITUREに送信され、ソフトウェアの改善に役立てられます。ログファイルには個人情報は含まれていません。