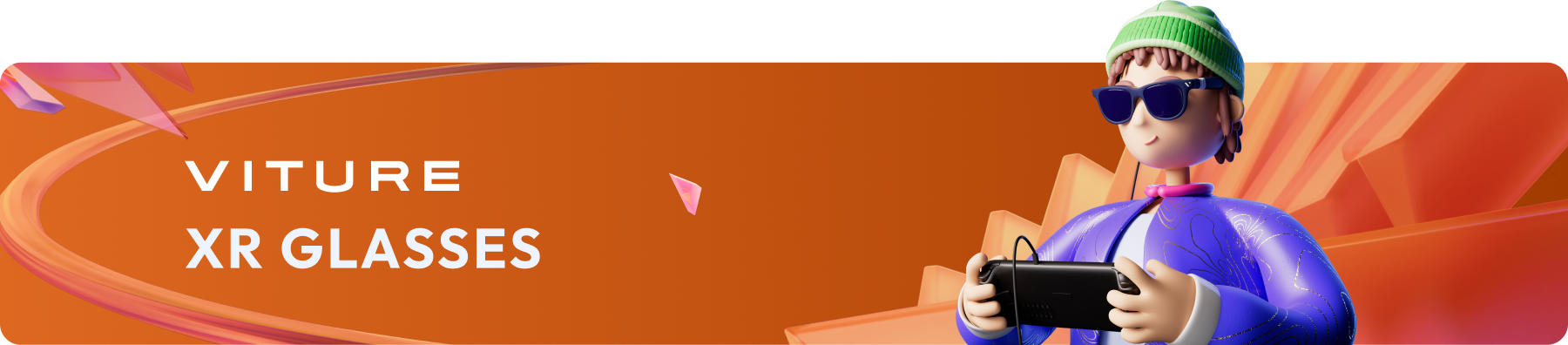
Immersive 3D for Mac: すべてを圧倒的な3D体験に変える
概要
Immersive 3D は、最先端の AI と VITURE 独自の 3D アルゴリズムを組み合わせた革新的な技術で、没入感のある圧倒的な 3D 体験を提供します。生産性を高めたいプロフェッショナル、エンターテイメントを楽しみたいユーザー、そして熱心なゲーマーにとっても、Immersive 3D はデジタルコンテンツとの関わり方を一変させる、圧倒的な視覚体験を提供します。
Immersive 3D は最新の AI 処理技術を活用して、通常の 2D コンテンツをリアルタイムで奥行きのある 3D 映像へと変換します。フレームごとの奥行き情報や空間位置関係を分析することで、卓越した映像品質を維持しながら遅延を最小限に抑え、自然で没入感のある3D効果を実現します。
最新バージョンのImmersive 3D for MacをダウンロードImmersive 3D for Mac. ※クリックすると自動的にダウンロードが開始されます。
Immersive 3D の開始方法
XRグラスのファームウェア更新
最適なパフォーマンスを維持するために、ファームウェアを最新バージョンに更新してください。
システム要件
対応言語
Immersive 3D for Mac は、以下の言語をサポートしています:
表示言語はデフォルトで英語ですが、対応している場合はシステム言語に自動で切り替わります。
ダウンロードとインストール
画面収録の許可
XRグラスに仮想スクリーンを表示するために、画面収録の許可が必要です。以下の手順で設定を行ってください:
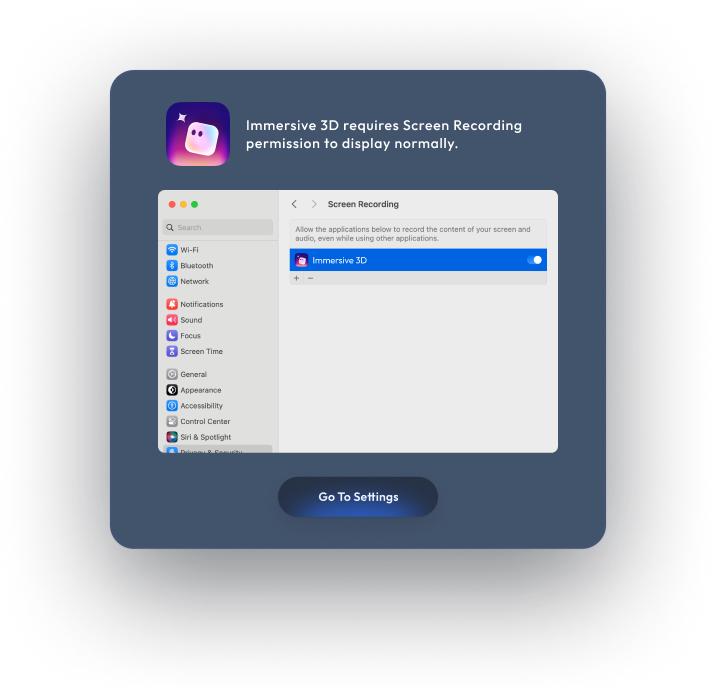
XRグラスの接続
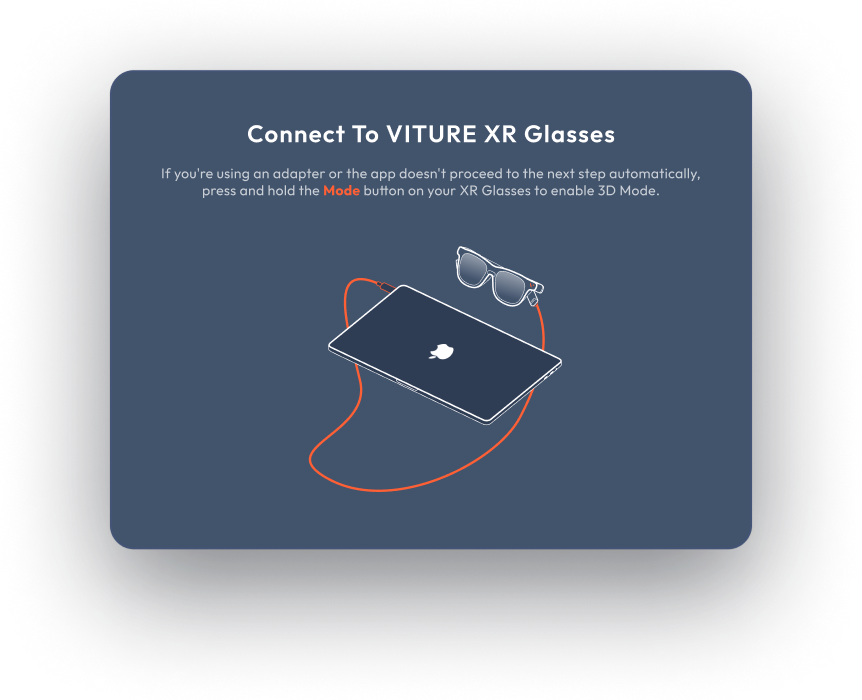
注意:初めて Mac に XRグラスを接続すると、ダイアログが表示される場合があります。 -「拡張ディスプレイ」を選択してください。 -左下の「デフォルトとして設定」にチェックを入れて設定を保存します。このダイアログは初回セットアップ時に2回表示されることがありますので、その都度同じ手順を実行してください。
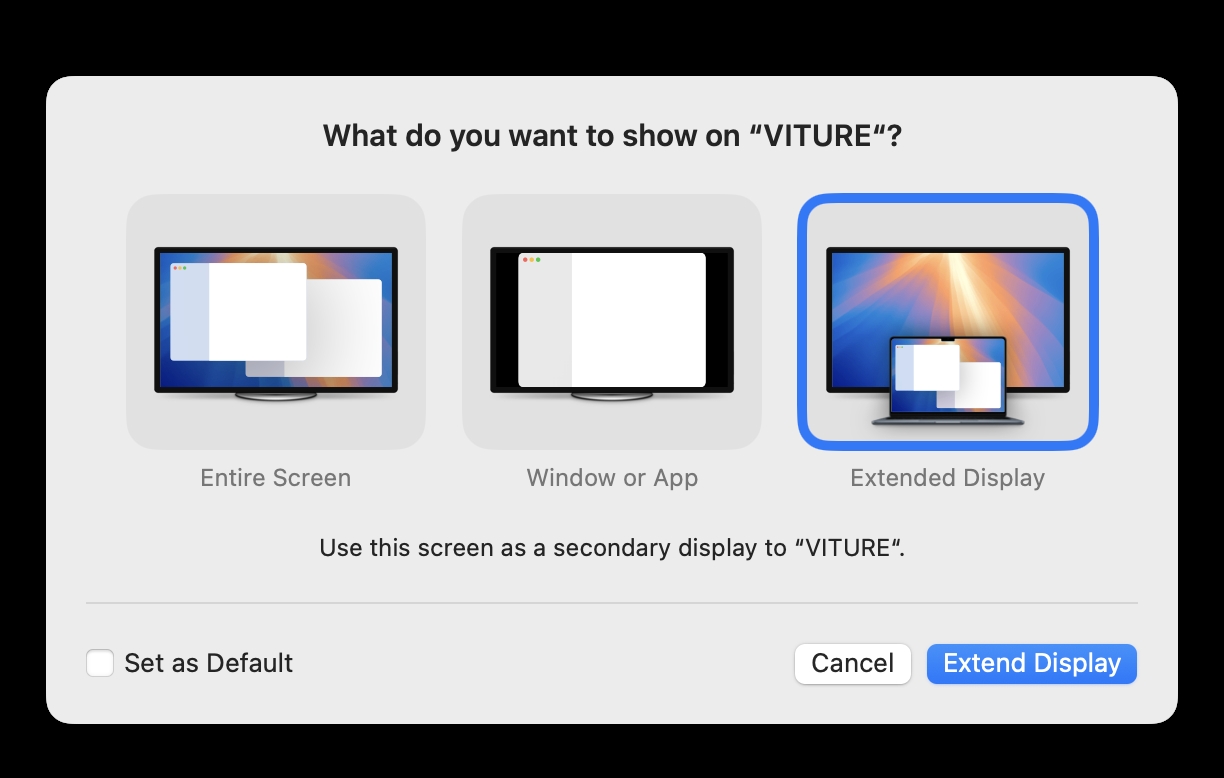
上記のダイアログが表示されず、XRグラスの画面が黒くなり「メニューからミラーリングを選択してください」と表示される場合があります。これは 3Dモードの有効化時や 120Hzへの切り替え時によく発生します。 この場合は、以下の手順を実行してください。 1.メニューバーをクリック 。 2.「VITURE」を拡張ディスプレイとして選択。
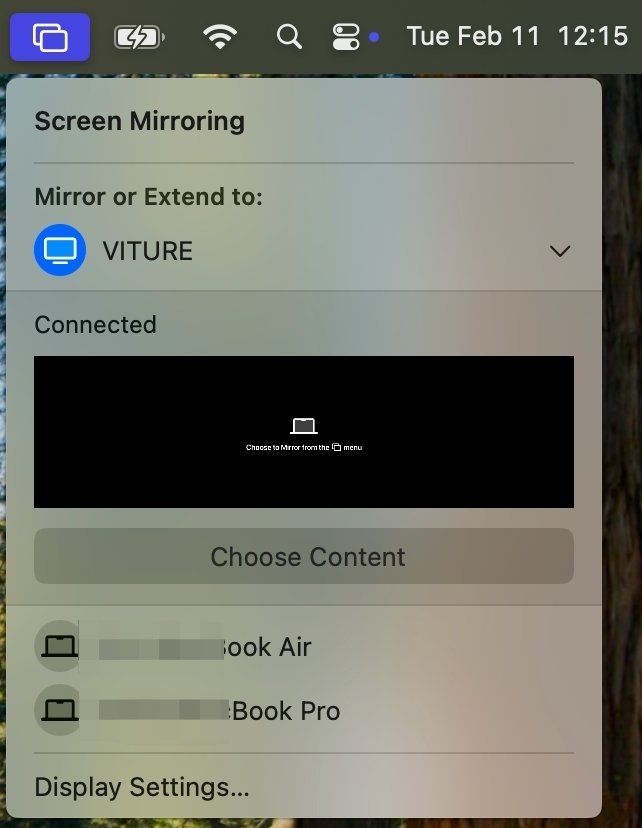
ディスプレイレイアウトの選択
接続後、起動ページに表示されるレイアウトオプションから、お好みのレイアウトを選択できます:
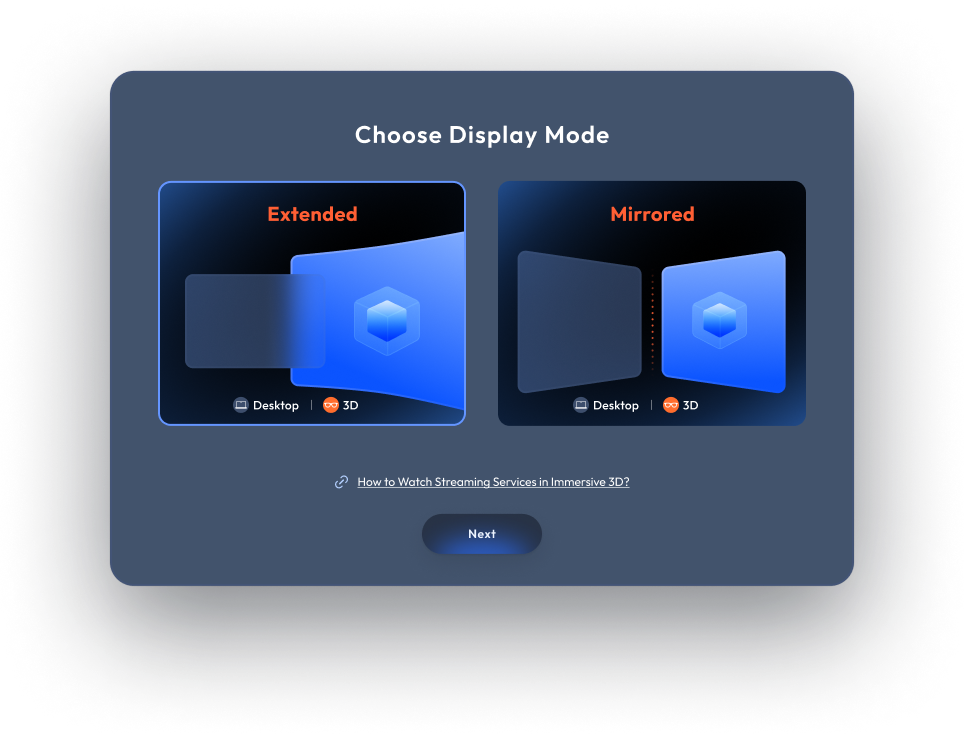
アプリの起動
ディスプレイレイアウトを選択後、「起動」 をクリックして Immersive 3D を開始します。XRグラスは自動的に3Dモードに切り替わります。
3Dモードへの切り替えが正常に動作しない場合は、XR グラスを繋ぎ直してみてください。
パフォーマンスと互換性
パフォーマンス仕様
Immersive 3Dはさまざまなハードウェア構成でテストされています。パフォーマンスはデバイスの仕様、使用時間、消費電力によって異なる場合があります。
コンテンツ互換性
Immersive 3D は、さまざまなコンテンツとプラットフォームとの幅広い互換性を確保しています:
注意:DRM制限を回避するため、ブラウザの GPU アクセラレーションを無効にしてください(詳細な手順は以下を参照)。
ストリーミングサービスをImmersive 3Dで視聴
Netflix や Disney+ などのストリーミングサービスを Immersive 3D で楽しむには、以下の手順でブラウザを設定してください:
設定のカスタマイズ
Immersive 3D は、アプリを終了せずにさまざまなカスタマイズが可能です。アプリケーションメニューから設定を変更できます。
ディスプレイモードの切り替え
拡張モードとミラーリングモードを簡単に切り替えられます。
注意:切り替え中に画面がちらついたり一時的に黒くなることがありますが、これは正常な動作で、数秒で完了します。
内蔵ディスプレイの無効化
このオプションを選択すると、デバイスの内蔵ディスプレイをオフにし、XRグラスのディスプレイのみでの操作が可能になります。プライバシー重視の作業に最適です。
深度レベル
Immersive 3Dは、3D体験を調整するための3つの深度レベルを提供します:
イマーシブモード
特定の用途に合わせ、パフォーマンスとクオリティを最適化する特別なモードです:
XRグラスのコントロール
Immersive 3D には、XRグラスを簡単に管理するための便利なオプションが含まれています: