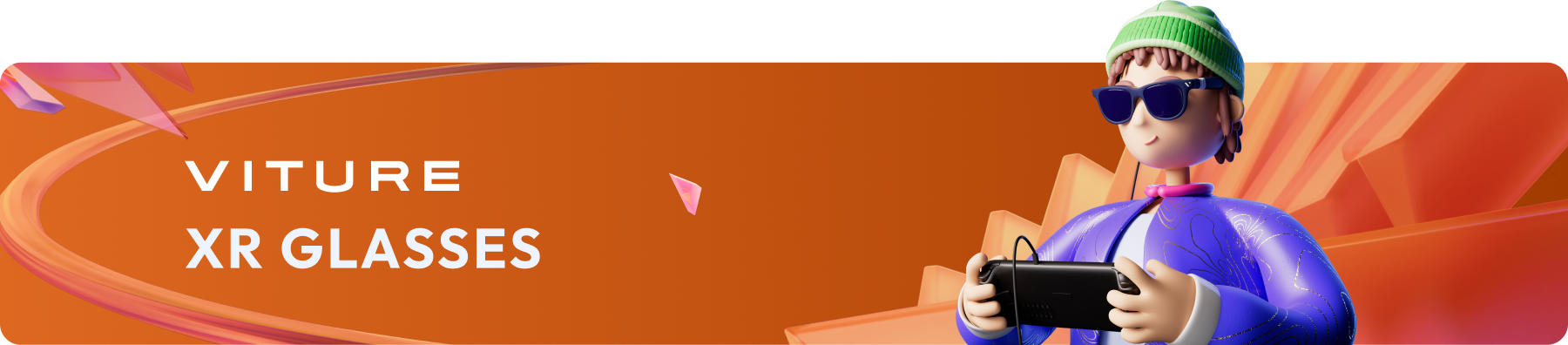
3Dモード ガイドライン

VITURE One XRグラスの3Dモードを有効にする
3D映像(3840*1080)対応の次世代型エンターテイメントデバイス。
モードボタンを長押しすることで、2D/3Dモードの切り替えができます。

3D映像を観る
互換性のあるデバイスに接続する
XRグラスを互換性のあるデバイスに接続し、XRグラスを外部モニターとして使用する事で、3D映像をご視聴いただけます。
対応デバイスリストはこちらからご覧いただけます: https://viture.com/compatibility.
PCまたは MacBookで 3D映像を見る場合は、XRグラス本体から 3Dモードを有効にし、映像出力先をXRグラスにしていることを確認してください。 次に、映像ファイルを開いてメディアプレーヤーをXRグラスの画面に移動し、フルスクリーンで再生します。

一部のWindows PC は 3840×1080ドットに対応していません。お使いのPCがこのアスペクト比に対応しているかわからない場合は、製造元にお問い合わせください。
こちらのサンプル映像から、XRグラス上の3D映像を体験いただけます。
VITURE One ネックバンドでの使用
ネックバンドは、自動検出とサイドバイサイド(以下「SBS」と呼ぶ)対応により3D機能が強化されており、お気に入りの大ヒット作品をお楽しみいただけます。
ストリーミングアプリ
Amazonプライムビデオ、Netflix、Youtubeなどのオンラインアプリでも3D映画をお楽しみいただけます。
ローカルファイル
ネックバンドをUSB-CケーブルでPC/MacBook に接続し、ネックバンドの3Dプレーヤーアプリを開いて映像ファイルを選択すると、映像がネックバンドに転送されます。 SBS 3D映像(3840*1080)を再生すると、XRグラスが自動的に 3D モードに切り替わります。
トラブルシューティング
3D SBS MKV形式の映像を再生する時、アスペクト比が正しくない場合は、MKVToolNix を使用してファイルを変換してください。 MKVToolNixをインストールしてください。
[ヘッダー エディター] をクリックし、[ビデオ ステレオ モード] を 1 に設定します。これにより、ほとんどの 3D SBS映像が適切に再生されるようになります。

お手持ちのPCで3Dゲームをプレイする方法
3Dゲーム対応
VITURE One XRグラスをPCに接続すると、SBS ゲームをプレイできます。 こちらでは、3Dグラフィックスに対応したおすすめのゲーム作品を紹介します。 お使いの端末がこれらのゲームに対応しているかどうかは、ゲーム開発者が公開しているシステム要件をご確認ください。
3D SBS ゲームリスト
| Title | Platforms | First release year |
|---|---|---|
| シャドウ オブ ザ トゥームレイダー | Windows | 2018 |
| Gridfighter 3D | DOS, Linux, OS X | 2017 |
| ライズ オブ ザ トゥームレイダー | Windows | 2016 |
| Xonotic | Linux, Windows, Mac | 2015 |
| Elite Dangerous | Windows, OS X, Xbox One | 2015 |
| TRINE 2 三つの力と不可思議の森 | Linux, Windows, MacOS, PS3, PS4, Xbox 360, Wii U | 2013 |
| Crysis 3 | Windows, PS3, Xbox 360 | 2013 |
| Doom 3 BFG Edition | Linux, Windows, PS3, Xbox 360 | 2012 |
3D SBS ゲームをもっと見る: Native 3D - PCGamingWiki
※リストに掲載されているゲーム作品以外にもお試しいただけます。
※リストにあるすべてのゲームは、VITURE One XR グラスで適切に動作することを保証するものではありません
Reshade + Depth3D
PCで 3D ゲームをさらに楽しみたい場合は、Reshade + Depth3D を使用して 3D ゲームをプレイすることをお勧めします。設定は簡単で、多くの2Dゲームを 3Dモードでプレイいただけます。 ReShade のゲーム互換性リストをご参照ください。
ReShadeは、Direct3D 9、Direct3D 10、Direct3D 11、Direct3D 12、OpenGL、および Vulkan に対応してます。Windows 7 SP1、8.1、10、または 11 と .NET Framework 4.6.2 以降がインストールされたPCが必要です。お使いのPCがデュアルモニターに対応し、USB-C DP 4Kポートを搭載していることをご確認ください。
お使いのPCがデュアルモニターをサポートし、USB-C DP 4K ポートを備えていることを確認してください。
操作方法
ReShade をダウンロード して起動してください。
ゲームを選択してください。

ゲームが使用するレンダリング API を選択し、「次へ(Next)」をクリックしてください。

ReShade の最新バージョンを使用している場合は、Depth3D をチェックして続行します。 ReShade の最新バージョンを使用している場合は、Depth3D をチェックして続行します。 古いバージョンの場合は、 Depth3D をダウンロード してください。
エフェクトパッケージをダウンロードした後、ゲームを起動し、キーボードのHomeを押します。 オーバーレイメニューで SuperDepth3D を選択し、もう一度 Home を押してオーバーレイを閉じます。
XRグラスを PC に接続し、3D モードに切り替えてお楽しみください。
通常モードに戻る方法
ゲームを起動し、キーボードのHomeを押し、「SuperDepth3D」のチェックを外すとゲームは通常の状態に戻ります。
Reshadeのアンインストール
ReShadeをアンインストールしたい場合は、ReShadeを開いてゲームを選択し、このステップで「アンインストール」を選択します。 すべての ReShade エフェクトパッケージもアンインストールされます。

Moonlight/Sunshineを使用したストリーミング
PC で ReShade と Depth3D を設定した後は、Moonlight と Sunshine を使ってリモートプレイもできます。 ネックバンドのStoreページに移動し、Moonlight をダウンロード、 PC にSunshine をインストール&セットアップしてください。セットアップ方法については、Sunshine の公式資料を参照してください。
映像の解像度が4Kに設定されていることを確認してください。
