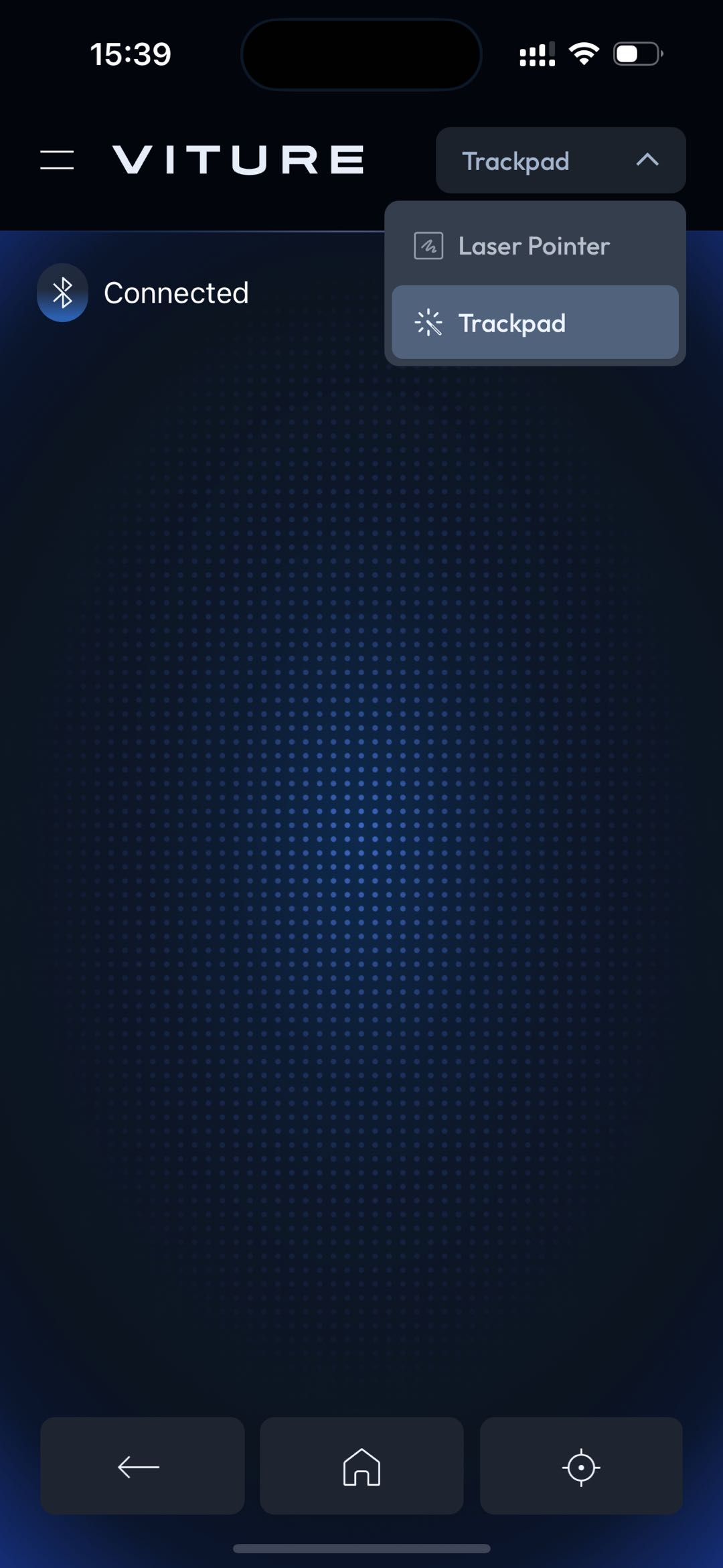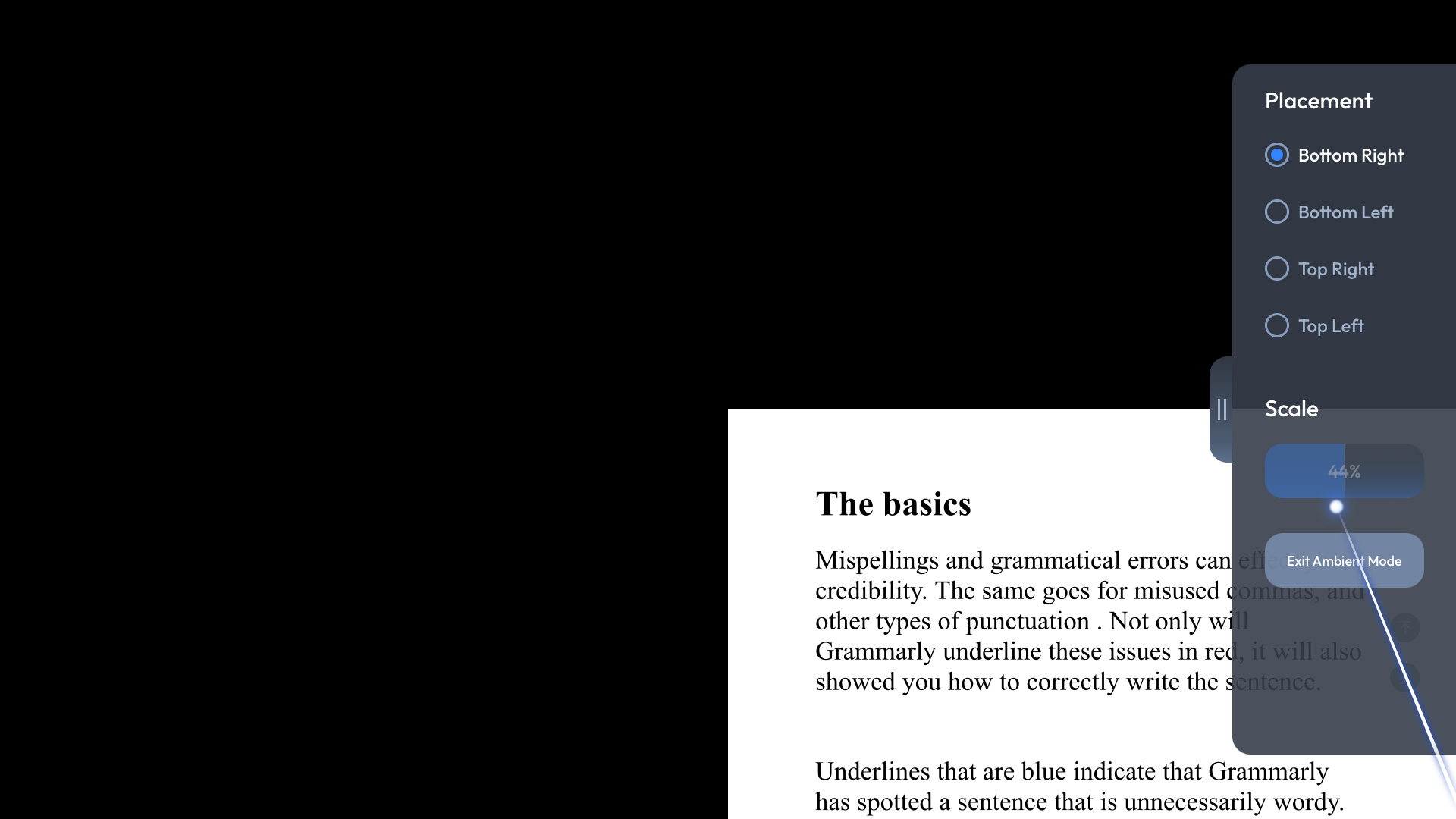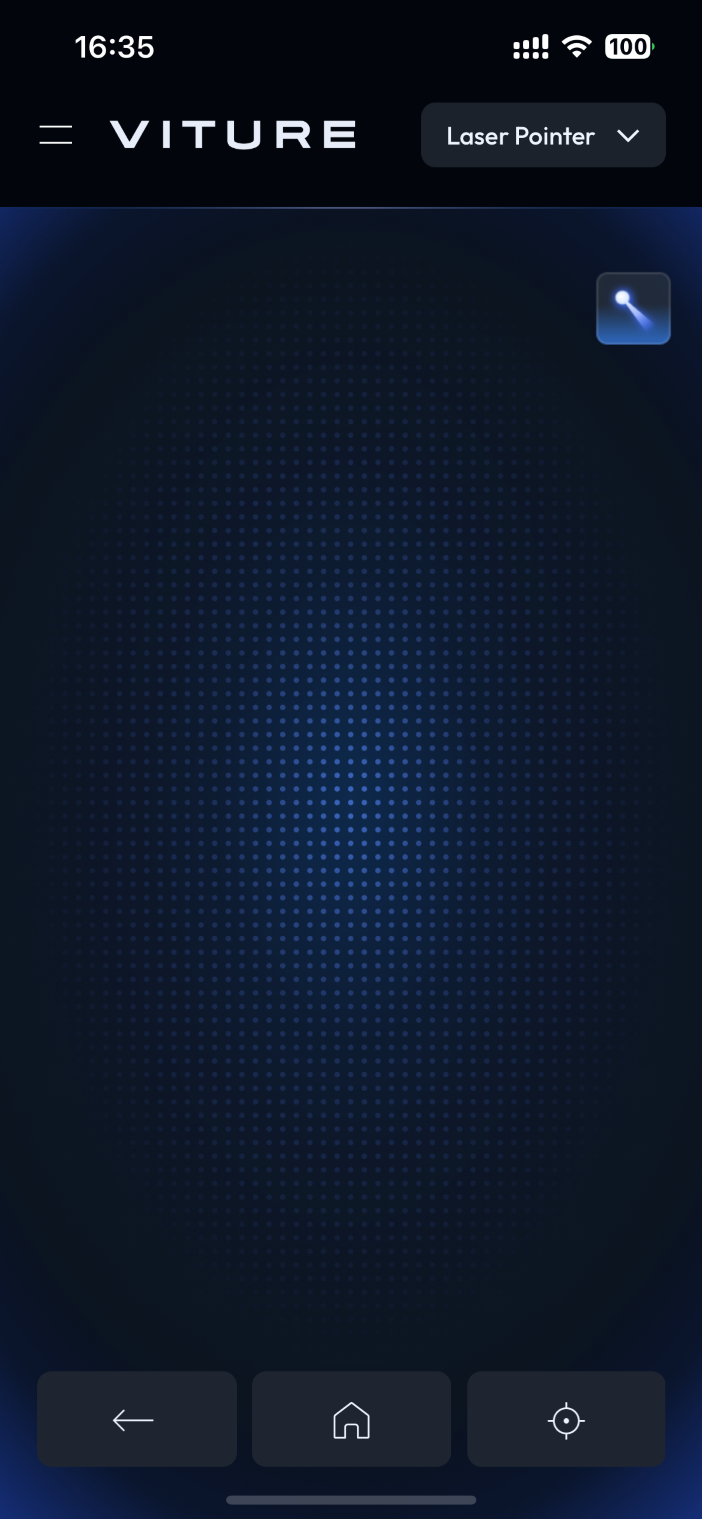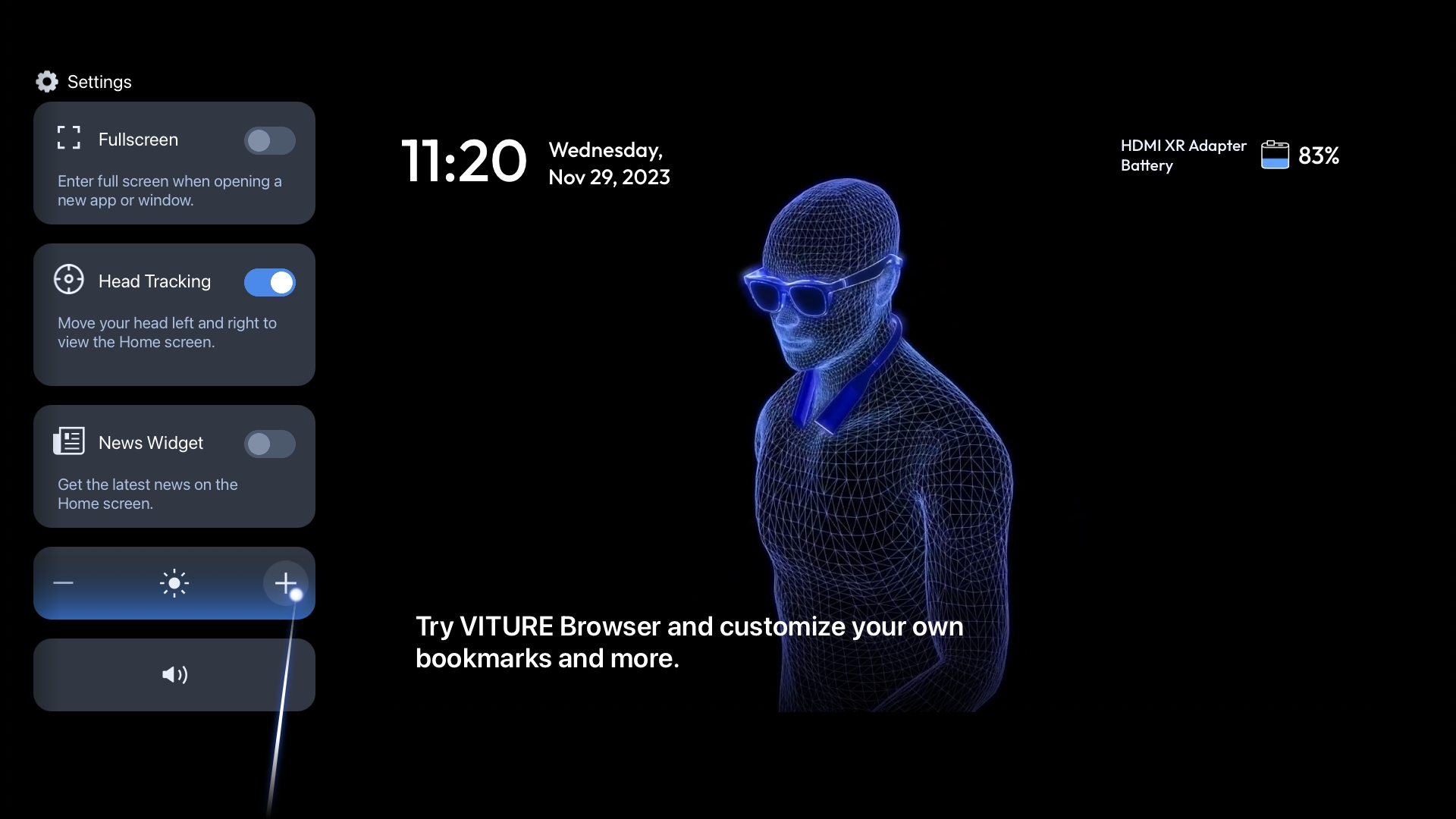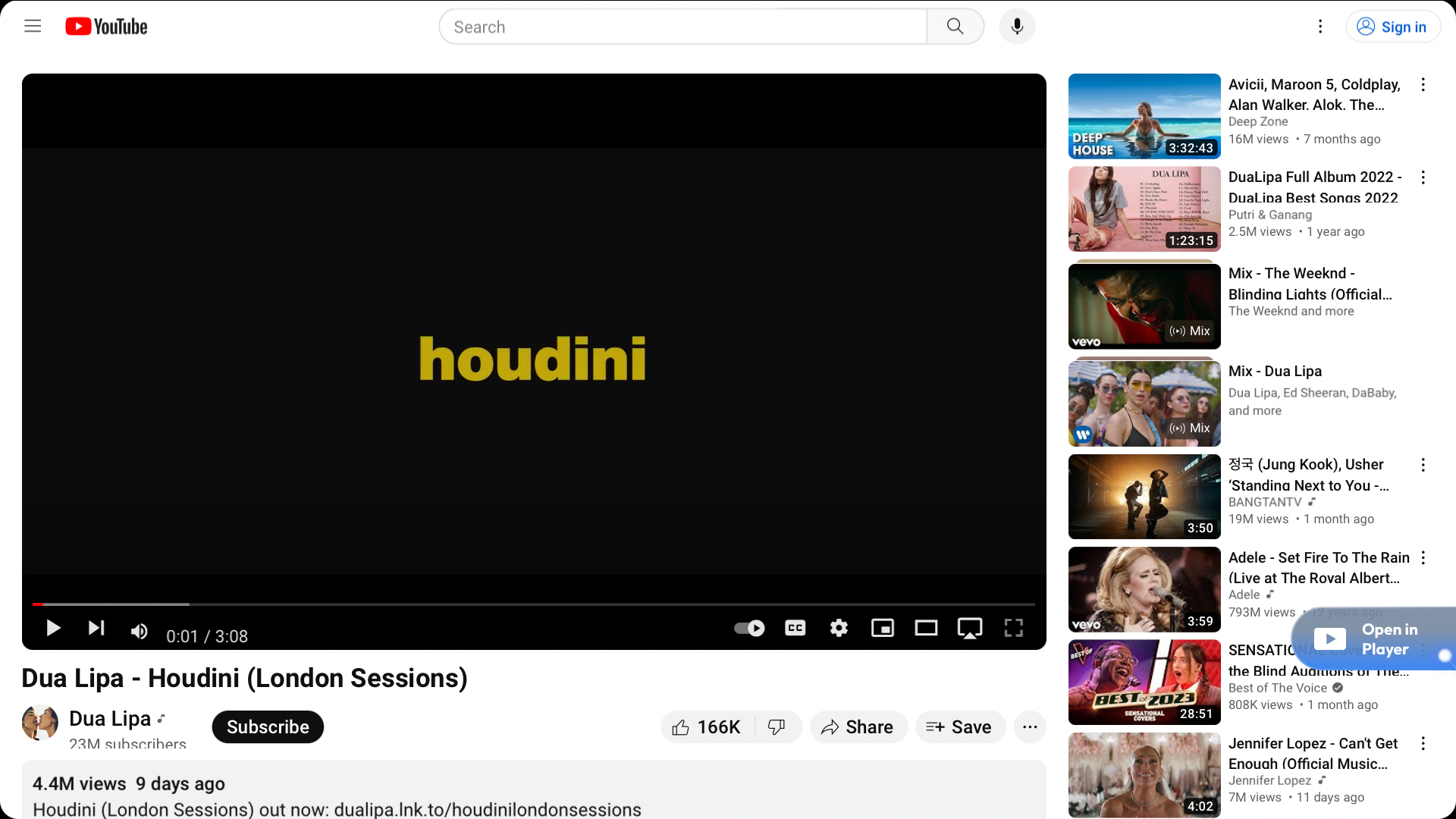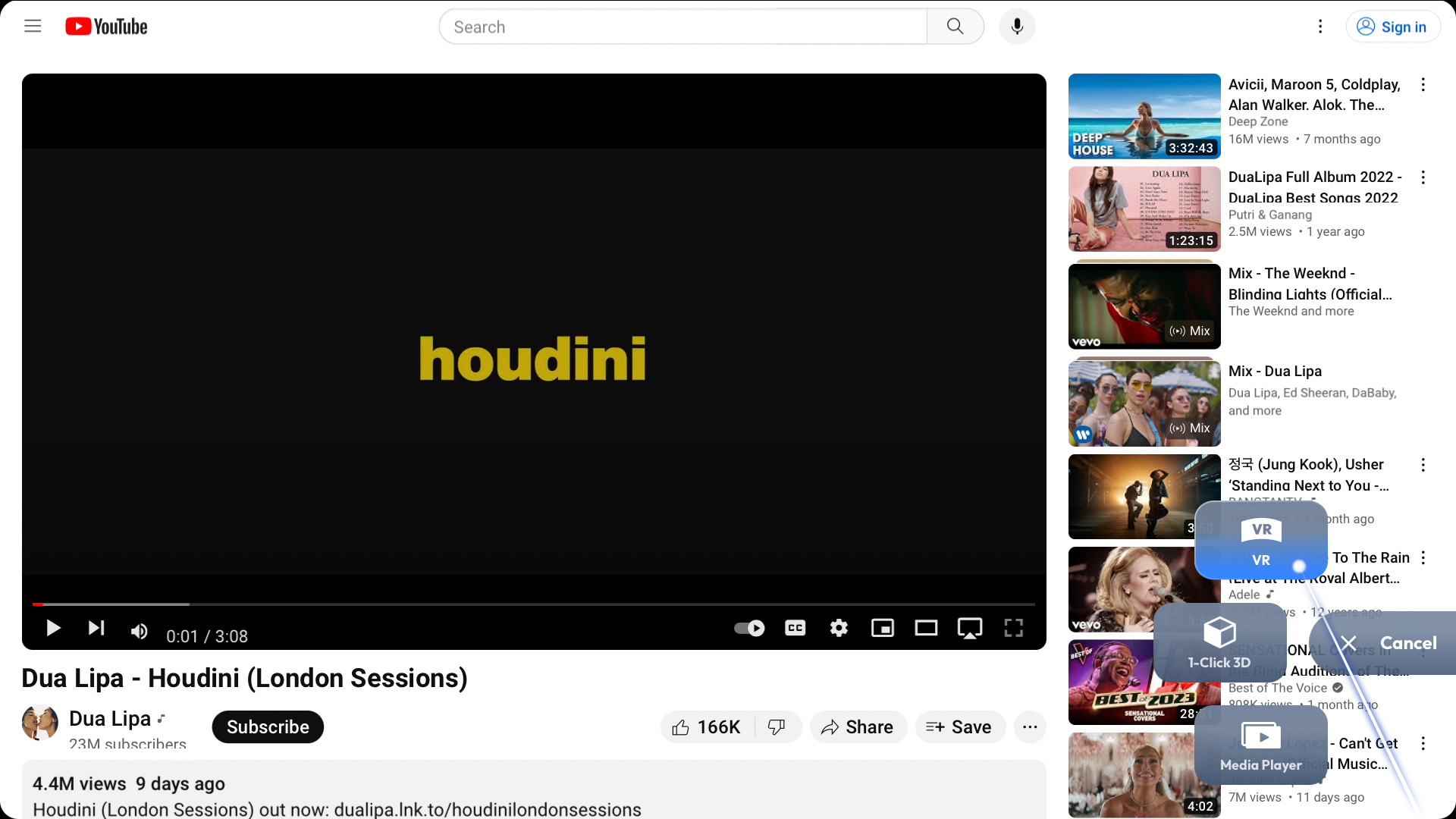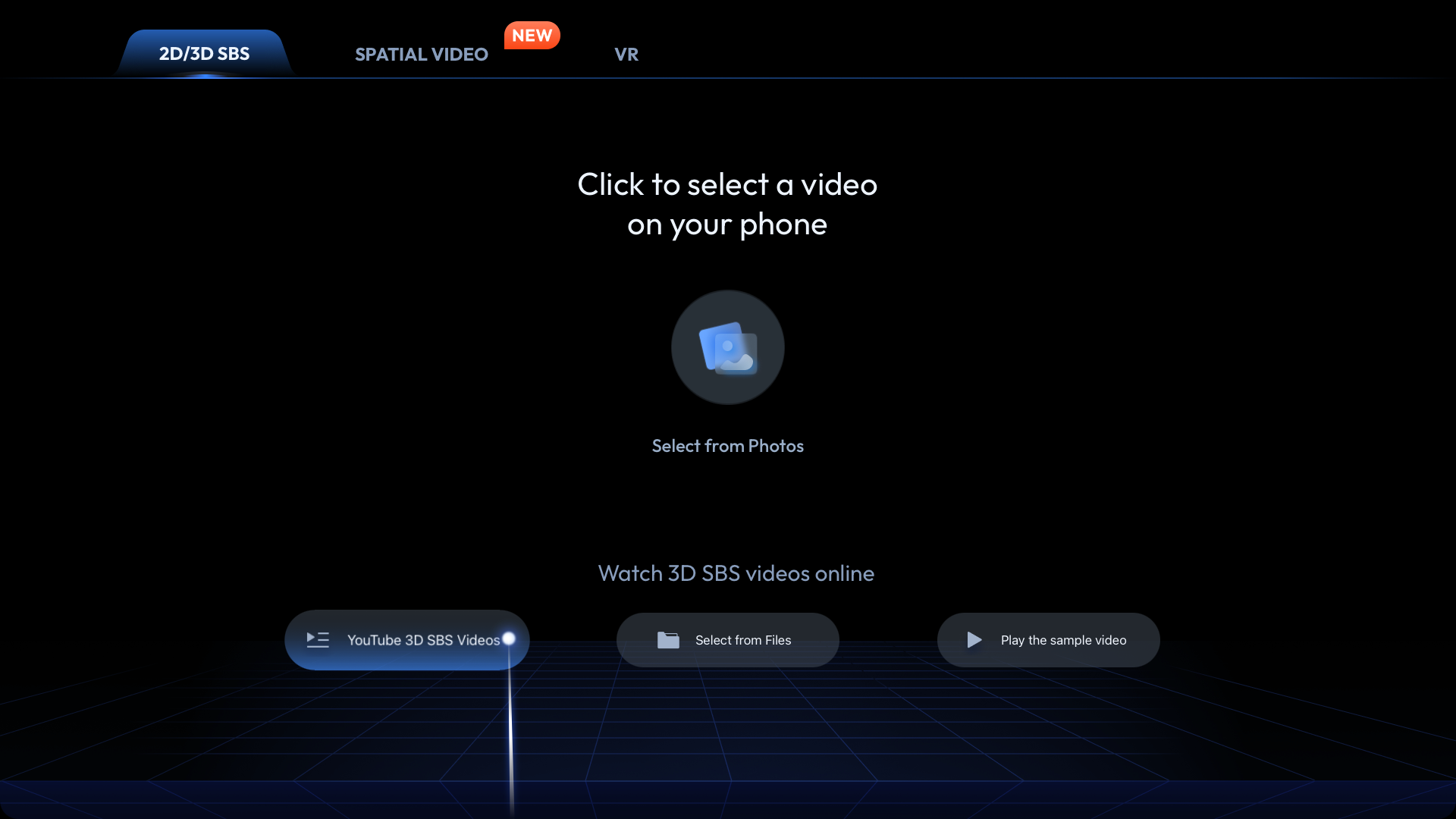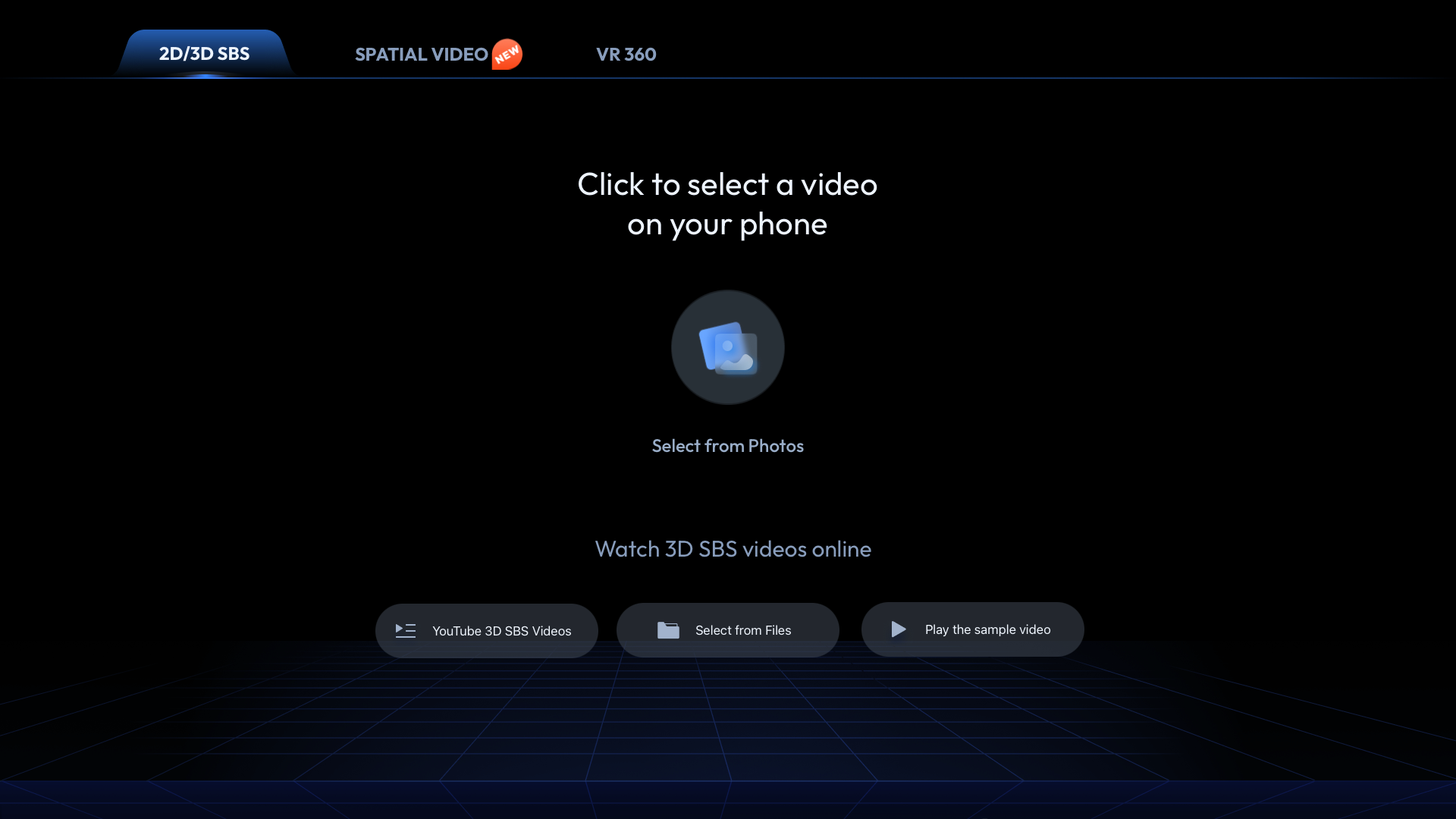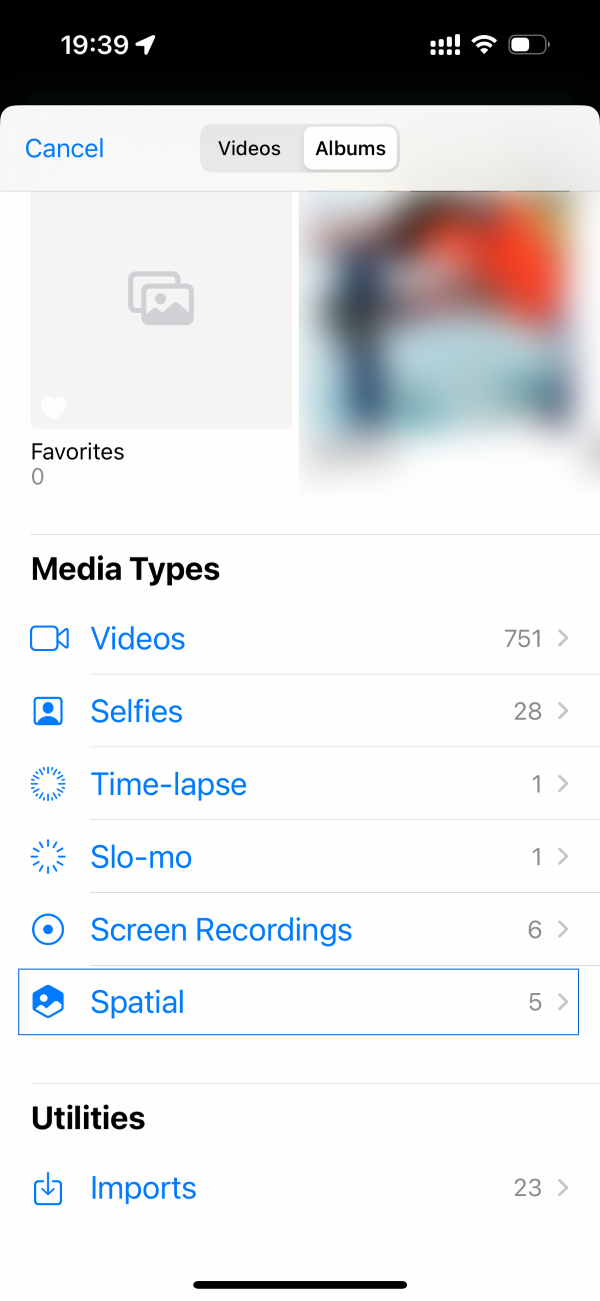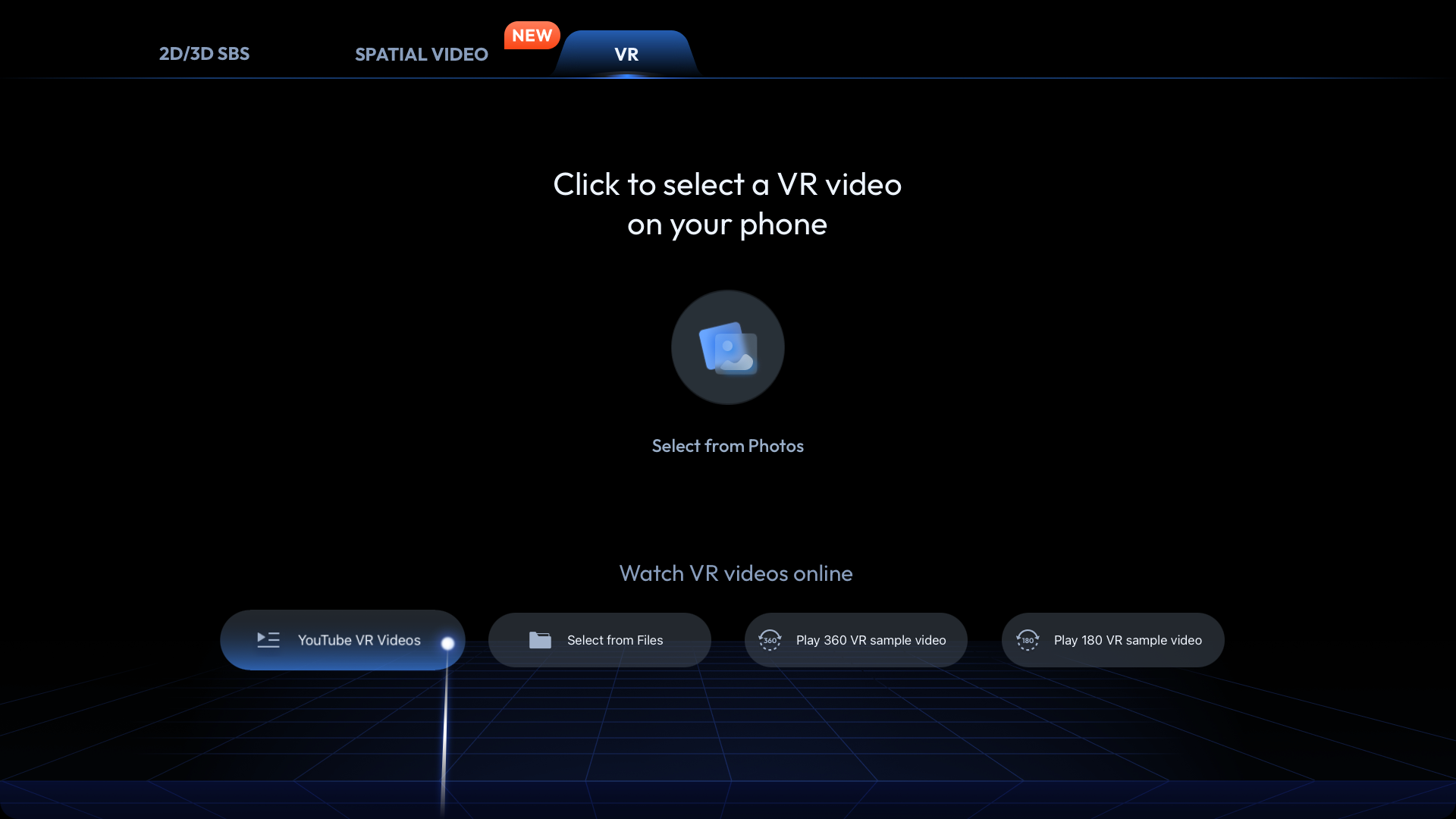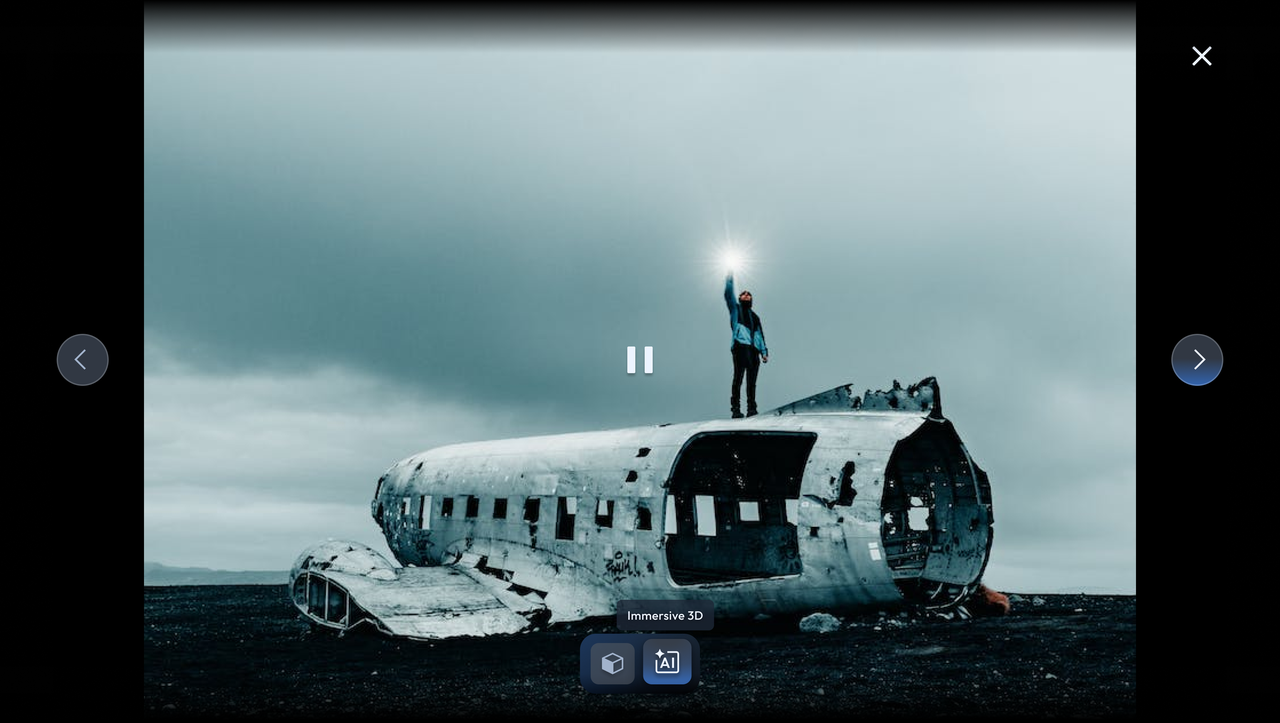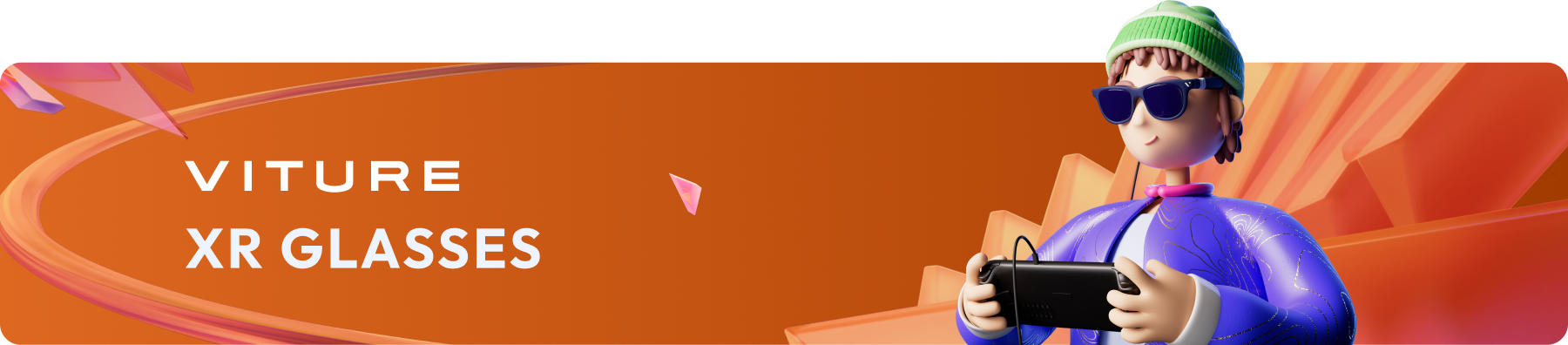
SpaceWalker for iOS
SpaceWalker for iOS は VITURE XR グラスとシームレスに連携する専用アプリです。SpaceWalker をダウンロードするだけで、対応する iPhone が強力な XRデバイスへと進化します。
ぜひ App StoreからSpaceWalkerアプリをダウンロードしてください。
主な機能:
拡張機能(VITURE 純正アダプターが必要です):
機種毎に対応するアダプターは異なります。
VITURE HDMI XRアダプター + Apple純正 Lightning - Digital AVアダプター(別売)
VITURE USB-C XR 充電アダプター Pro
プロ機能(VITUREユーザーは無料、VITURE以外のユーザーはアプリ内課金):
開始前の準備|iOSのアップデート
必要な準備
最適な状態でご利用いただくため、以下の手順で更新と調整を行ってください:
iOSのアップデートについて
SpaceWalkerアプリをご利用いただくには、iOS 17.0以上が必要です。お使いのデバイスをiOS 17.0以降にアップデートした上で、アプリをダウンロード・ご使用ください。
App StoreからSpaceWalkerをダウンロード
App Store より、SpaceWalkerアプリをダウンロードしてください。
バージョン1.9.0以降のSpaceWalkerはiPadOSにも対応しました。最新バージョンをApp Storeからダウンロードし、iPadでも没入型の体験をお楽しみいただけます。
新機能
SpaceWalker v1.9 の新機能:
Immersive 3D(AIによる没入型3D機能):あらゆるコンテンツをリアルタイムで3Dに変換! SpaceWalker v1.9.1 に搭載された革新的な機能「Immersive 3D」により、写真や動画を息をのむような立体映像へとリアルタイムで変換できます。
※詳細は、左側の目次「Immersive 3D in SpaceWalker for iOS」をご覧ください。
基本操作
ホーム画面
アプリを起動すると、まず SpaceWalker のホーム画面が表示されます。
ホーム画面には以下の要素が含まれます:
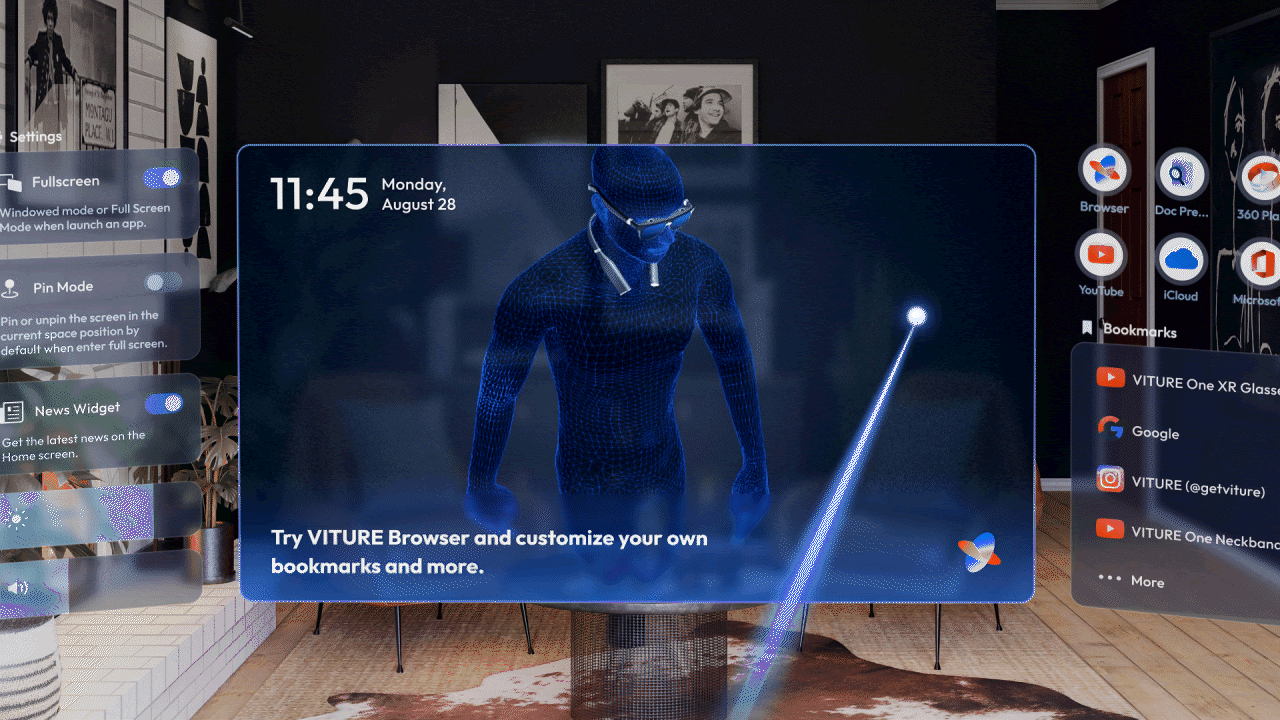
操作とナビゲーション
ヘッドトラッキング機能は、XRグラスをiPhoneに直接接続している場合は無効になります。
iPhone の画面を指1本で左右にスワイプして、コンテンツを切り替えてください。
ナビゲーションモード切替(SpaceWalker v1.6.0以降)
レーザーポインター操作
デフォルトではレーザーポインター操作が選択されています。iPhoneを空中マウスのように使用し、画面のタッチパッドをタップして選択操作を行います。
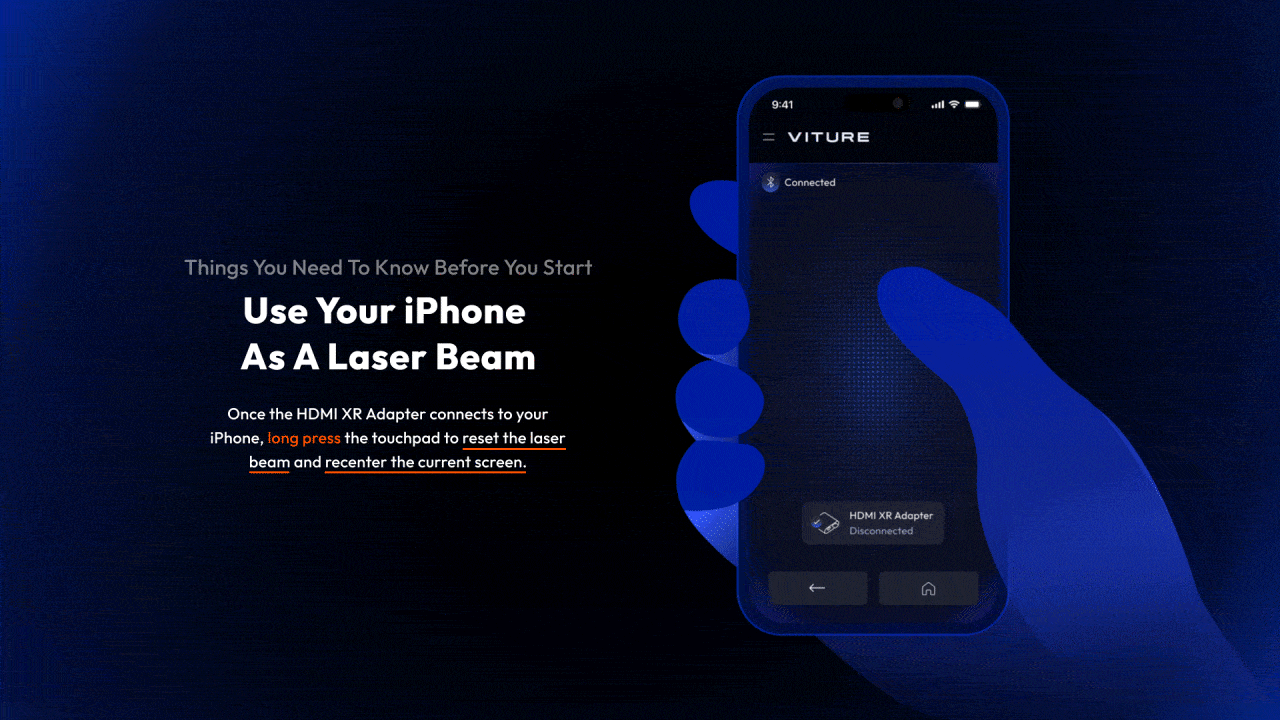
| アクション | 操作方法 |
|---|---|
| XRグラス上のカーソル移動 | iPhoneを空中マウスのように動かす |
| 選択/決定 | iPhone の画面をタップ |
| 上下スクロール | 画面を指1本で上下にスワイプ |
| 左右スクロール | 画面を指1本で左右にスワイプ |
| 画面再センタリング | v1.1.1以前:画面を1本指で長押し v1.1.2以降:Recenterボタンをタップ、または画面を1本指で長押し |
| 前の画面に戻る | 戻るボタンをタップ(左下) |
| ホーム画面に戻る | ホームボタンをタップ(中央下) |
トラックパッド操作
トラックパッド操作を使用すると、スクロールやタップなどのタッチジェスチャーで操作できます。 iPhone を安定した場所に置いた状態で トラックパッドを操作するのがおすすめです。あるいは、片手で iPhone を持ち、もう一方の手で画面を操作することもできます。
| アクション | 操作方法 |
|---|---|
| XRグラス上のカーソル移動 | 画面を指1本でスライド |
| 選択/決定 | 画面をタップ |
| 上下スクロール | 画面を指2本で上下にスワイプ |
| 左右スクロール | 画面を指2本で左右にスワイプ |
| 画面再センタリング | v1.1.1以前:画面を1本指で長押し v1.1.2以降:Recenterボタンをタップ、または画面を1本指で長押し |
| 前の画面に戻る | 戻るボタンをタップ(左下) |
| ホーム画面に戻る | ホームボタンをタップ(中央下) |
マルチスクリーン機能
SpaceWalker では、マルチスクリーン機能がデフォルトで有効になっています。Webページやミニアプリのアイコンをクリックすると、ホーム画面の右側に新しいスクリーンが開きます。左に顔を向けるとホーム画面に戻ることができます。
最後に開いたスクリーンは常に正面に表示されます。
ホーム画面にはウィンドウを3つまで同時に表示できます(SpaceWalker v1.6.2以降)。3つ以上のウィンドウを開いた場合、先に開いたウィンドウが画面の下部中央にあるドックへ移動します。
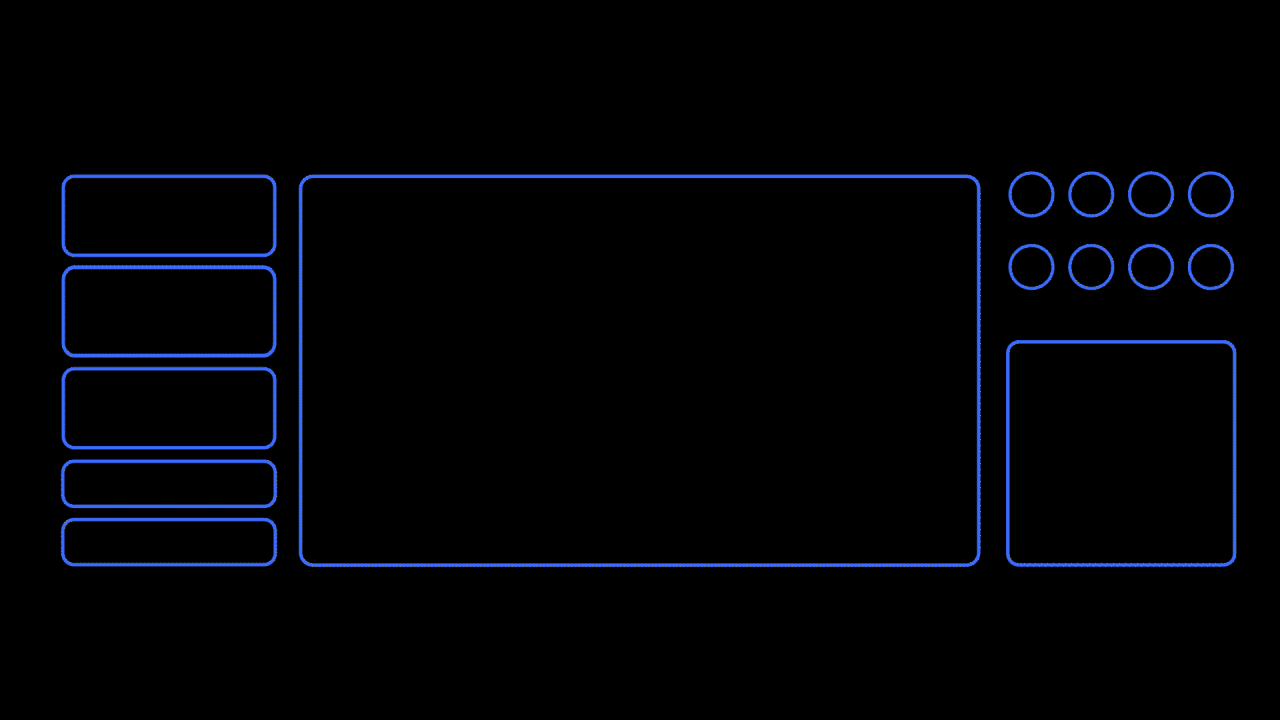
ドック機能
ポインタを画面の下部に移動すると、ドックを操作できます。
ドックには最小化されたウィンドウやミニアプリが表示され、ポインターをホバーするとプレビューが確認でき、開きたいウィンドウやミニアプリを選択できます。
ツールバー
画面中央下部にツールバーが表示されます。
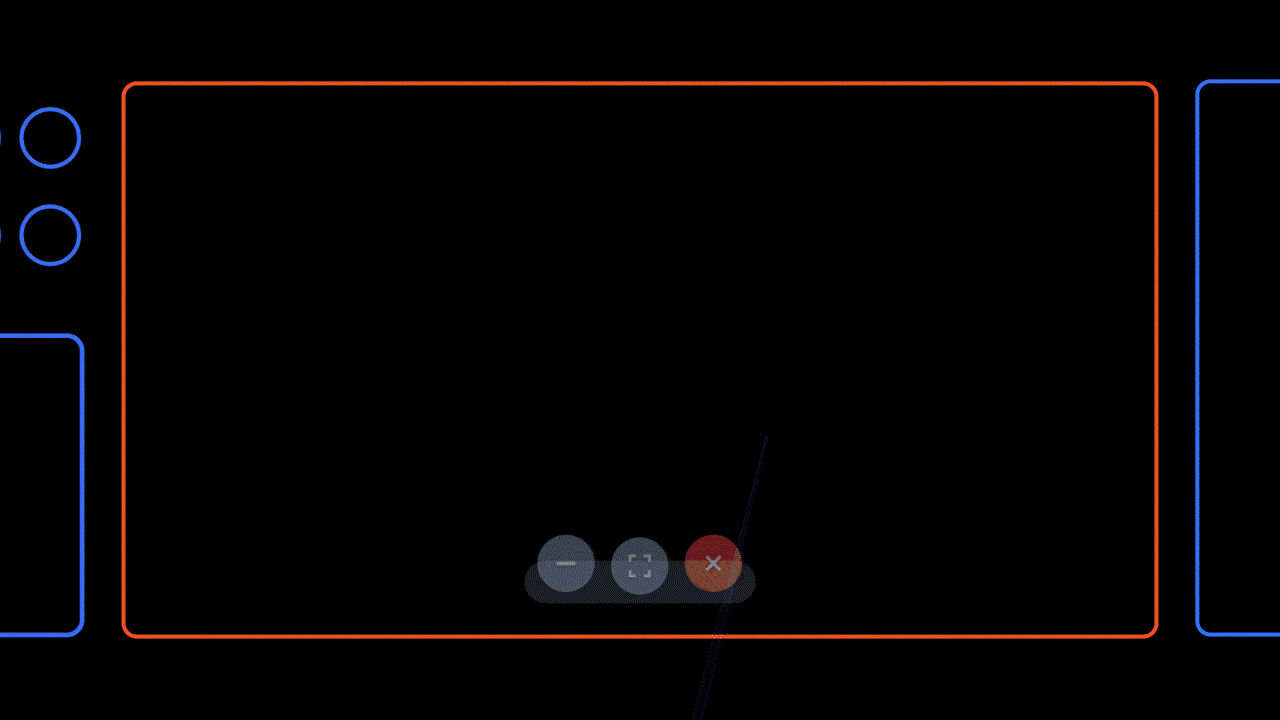
アンビエントモード
アンビエントモードは全画面表示時のみ利用可能で、3D動画、空間ビデオ、VRコンテンツの再生中は使用できません。
Video Detector が現在のスクリーンで動画ストリーミングを検出すると、アンビエントモードを直接有効化できます。
アンビエントモードとピンモードは同時に使用できず、どちらかを有効にすると もう一方は自動的に無効になります。
アンビエントモードの初回起動時は画面の右下に50%サイズで表示されます。設定をカスタマイズするには、画面右側の設定パネルを開いてください。
下記表示位置から選択できます。
画面サイズはスケールバーの左右をクリックして調整可能で、30%~60%の範囲で設定できます。
中央選択時のみ表示サイズを70%~100%で調整可能で、画面の端が見えにくいユーザー向けに最適化されています。
アンビエントモードを終了するには「アンビエントモードをOFF」ボタンをクリックするか、iPhoneの画面上のホームボタンをタップします。
アンビエントモード中、iPhone画面右上の「レーザー」ボタンをタップすると、レーザーポインターを非表示にできます。
SpaceWalkerはアンビエントモードの設定を自動保存します。設定にアクセスするには、アンビエントモード有効時に画面右端のタブをクリックしてください。
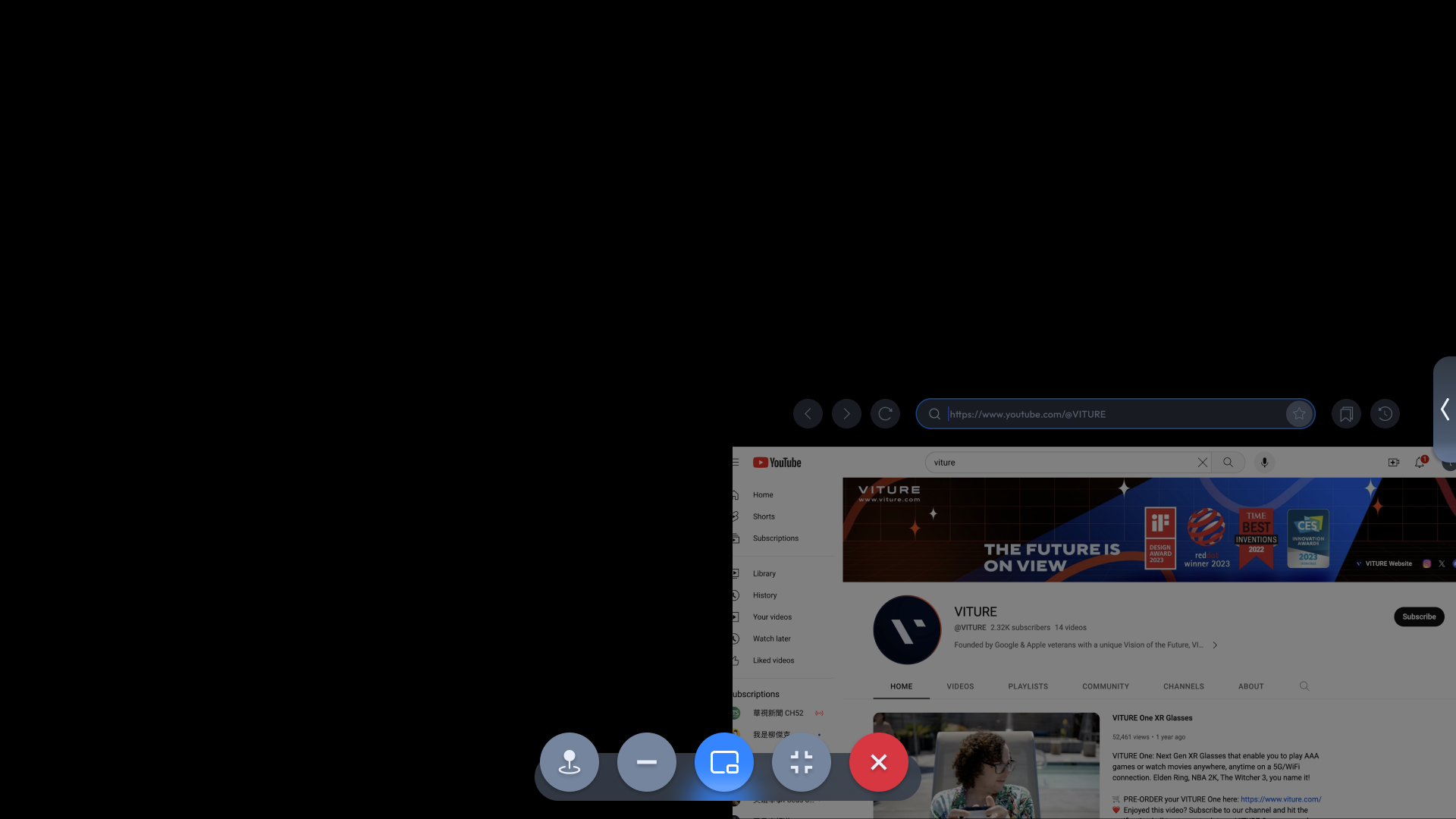
全画面表示で動画を視聴中、iPhone の画面からアンビエントモードに切り替えることができます。
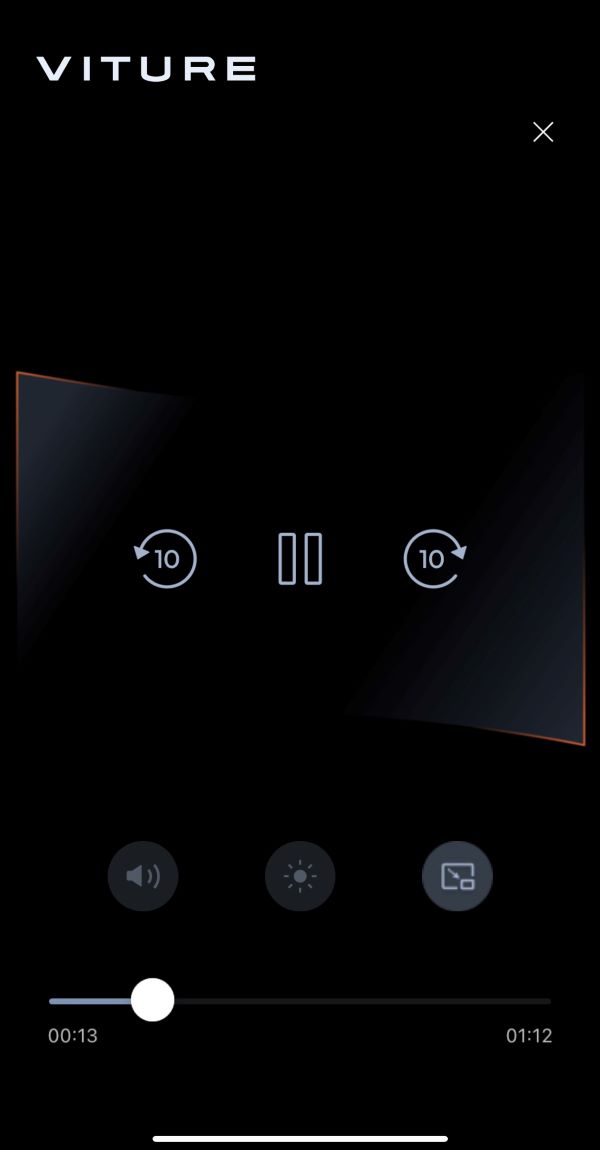
設定メニュー
ホーム画面から SpaceWalker をカスタマイズできます。
注意事項 XRグラスをスマートフォンに直接接続している場合、ヘッドトラッキングと明るさ/音量調整機能は利用できません。
明るさ/音量の調整は XRグラスの明るさ/音量にのみ影響し、スマートフォン画面の明るさは変更されません。
ホーム画面のブックマーク
ホーム画面から人気のウェブサイトに簡単にアクセスできます。
これらのストリーミングサービス(Hulu、Pluto TV、Roku Channelなど)は、スマートフォンにインストールされたアプリではなく、ウェブベースで動作しています。VITUREチームが最適化・検証を行ったサービスのショートカットが設置されており、Netflixのようにブラウザ経由でアクセスできないサービスについては、SpaceWalkerではご利用いただけません。 今後、より多くのストリーミングサービスへの対応を予定しています。
ブラウザ内からお気に入りのサイトをブックマークし、ホーム画面に追加するのをお忘れなく!
ミニアプリ機能
SpaceWalkerアプリはXR体験を強化する4つのミニアプリを提供します:
ミニアプリのショートカットはホーム画面に表示され、画面下部のドックからもアクセス可能です。
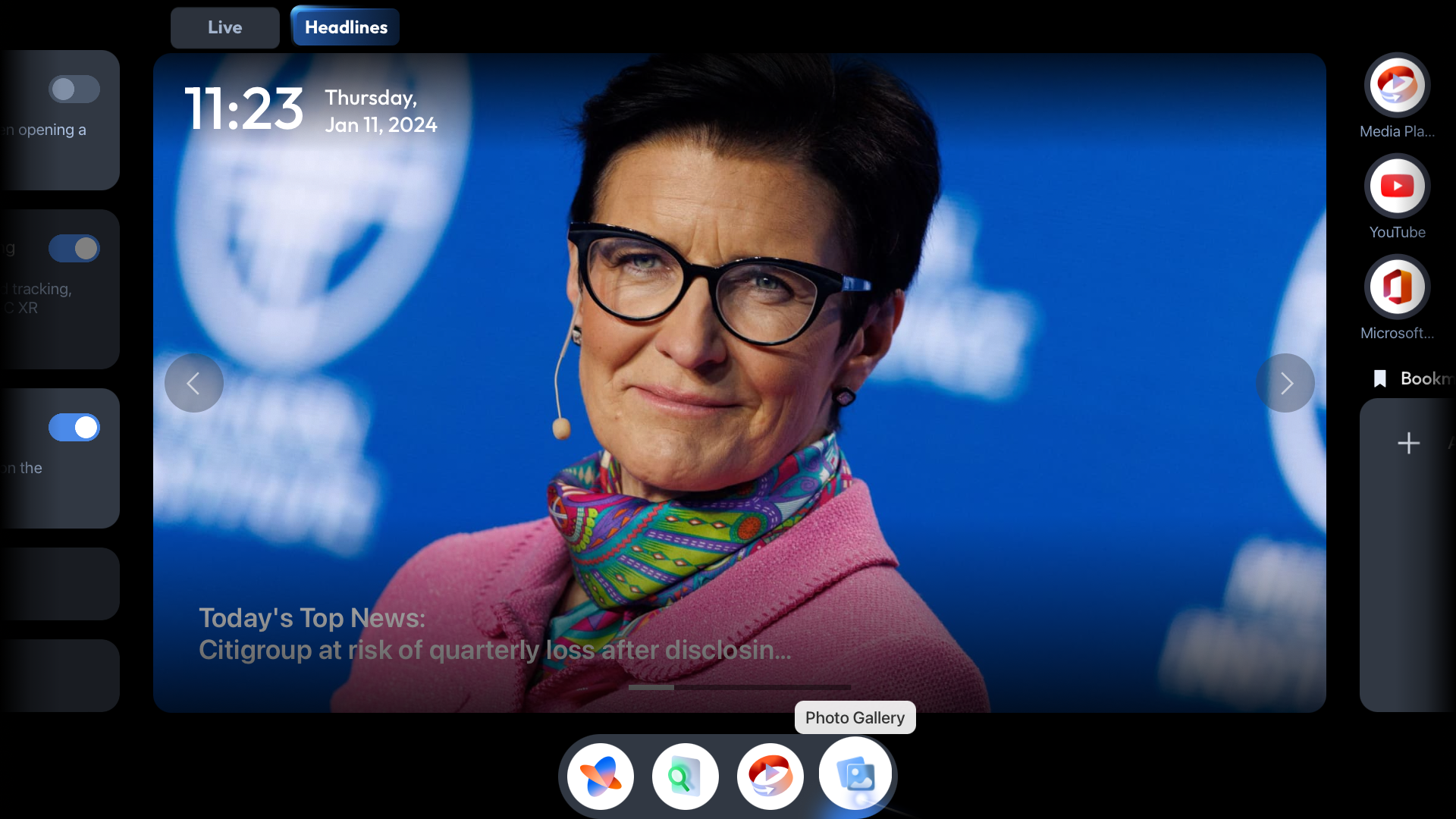
フォトギャラリー
フォトギャラリーを使えば、XR環境で iPhone の写真ライブラリを探索できます。アルバムごとに閲覧したり、メディアタイプ別に表示することも可能です。厳選された特別な思い出写真や、iPhone 15 Pro 以降で撮影された臨場感あふれる空間ビデオをお楽しみください。
フォトギャラリーの起動方法
画面下部にレーザーポインターを合わせ、「フォトギャラリー」アイコンをクリックします。
写真へのアクセス許可
フォトギャラリーの初回起動時、写真へのアクセス許可画面が表示されます。
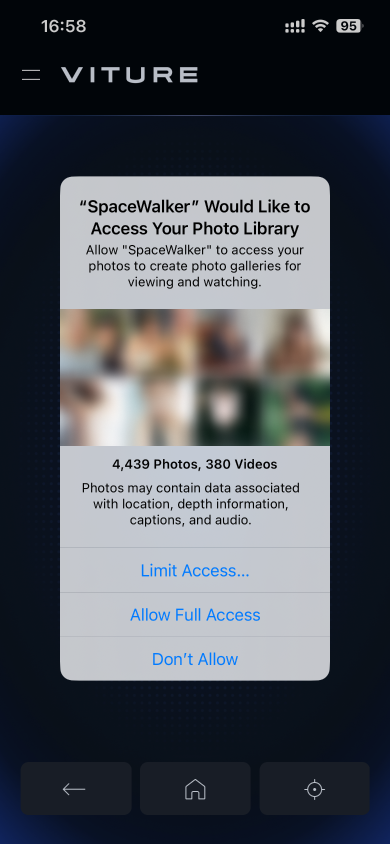
SpaceWalker に写真へのアクセスを許可しない場合、フォトギャラリーの利用は制限されます。
アルバム選択
アルバム選択画面では、メディアタイプ別に整理されています。現在サポートされているタイプは以下の通りです:
「マイアルバム」タブからカスタムアルバムにもアクセス可能です。
アルバムの内容を表示するには、該当アルバムをクリックしてギャラリービューに入ります。
ナビゲーションと閲覧
ギャラリービューでは、アルバム内のすべての写真と動画が表示されます。
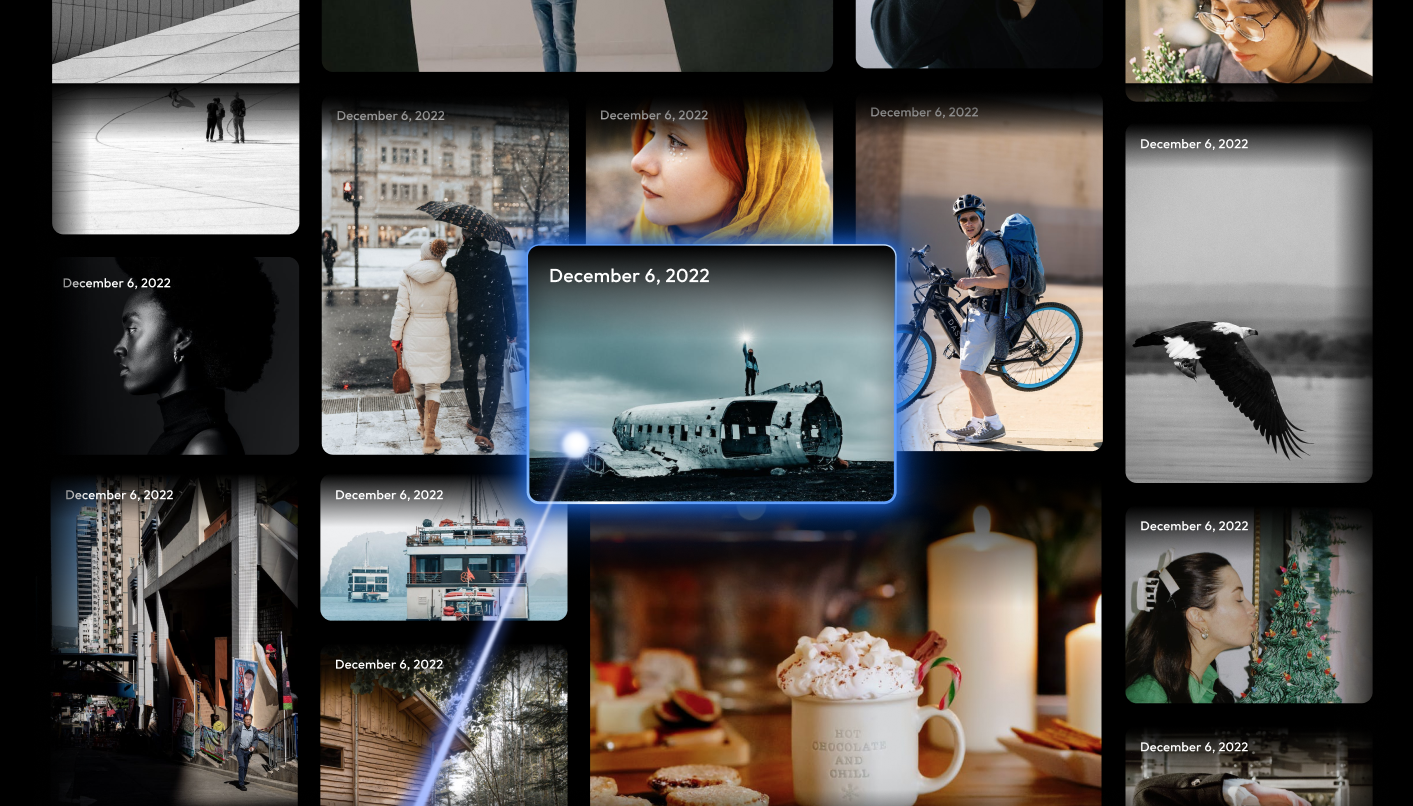
iPhone の画面を指で上下にスワイプすることで、より多くの写真が表示されます。
写真の左右にあるアイコンをクリックするか、iPhone の画面を左右にスワイプして写真を切り替えます。
パノラマ写真での操作
パノラマ写真を表示している際、USB-C XR 充電アダプター Pro 使用時は頭を動かすか、iPhone の画面を左右にスワイプして視点を移動できます。次のパノラマ写真に切り替えるには、左右にあるアイコンをクリックして移動します。
ビデオの再生とコントロール
ビデオ再生時、XR グラスのディスプレイ上で再生をコントロールします。
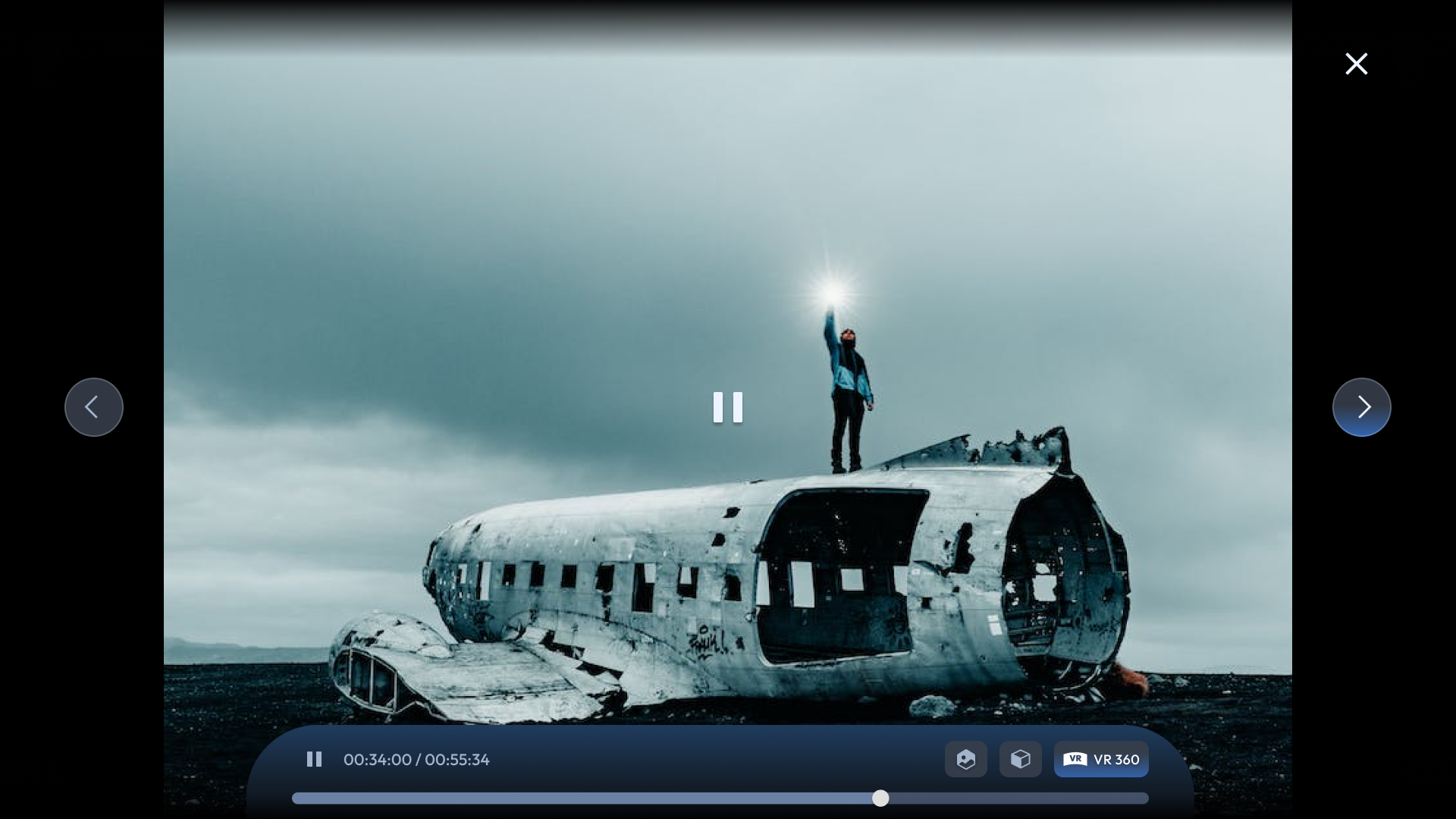
フォトギャラリー内の動画はデフォルトでは 2Dで再生されます。空間ビデオ、3D SBS動画、VR動画を適切に視聴するには、対応する再生モードを選択してください。現在サポートされているモードは以下の通りです:
空間ビデオの再生
空間ビデオを再生するとメディアプレーヤーが起動し、現在のアルバム内のすべての空間ビデオを含むプレイリストが表示されます。プレイリストはループ再生され、iPhone 側の再生画面で「次へ」または「戻る」アイコンをタップして操作できます。

フォトギャラリーの終了方法
ギャラリービュー内の「戻る」ボタンをクリックするか、iPhoneの「戻る」ボタンをタップすると、アルバム選択画面に戻ります。
ブラウザ機能
ブラウザは他の一般的なブラウザと同様にウェブ閲覧が可能です。基本的な操作(戻る、進む、更新)に加え、ブックマークの設定や閲覧履歴の確認もできます。
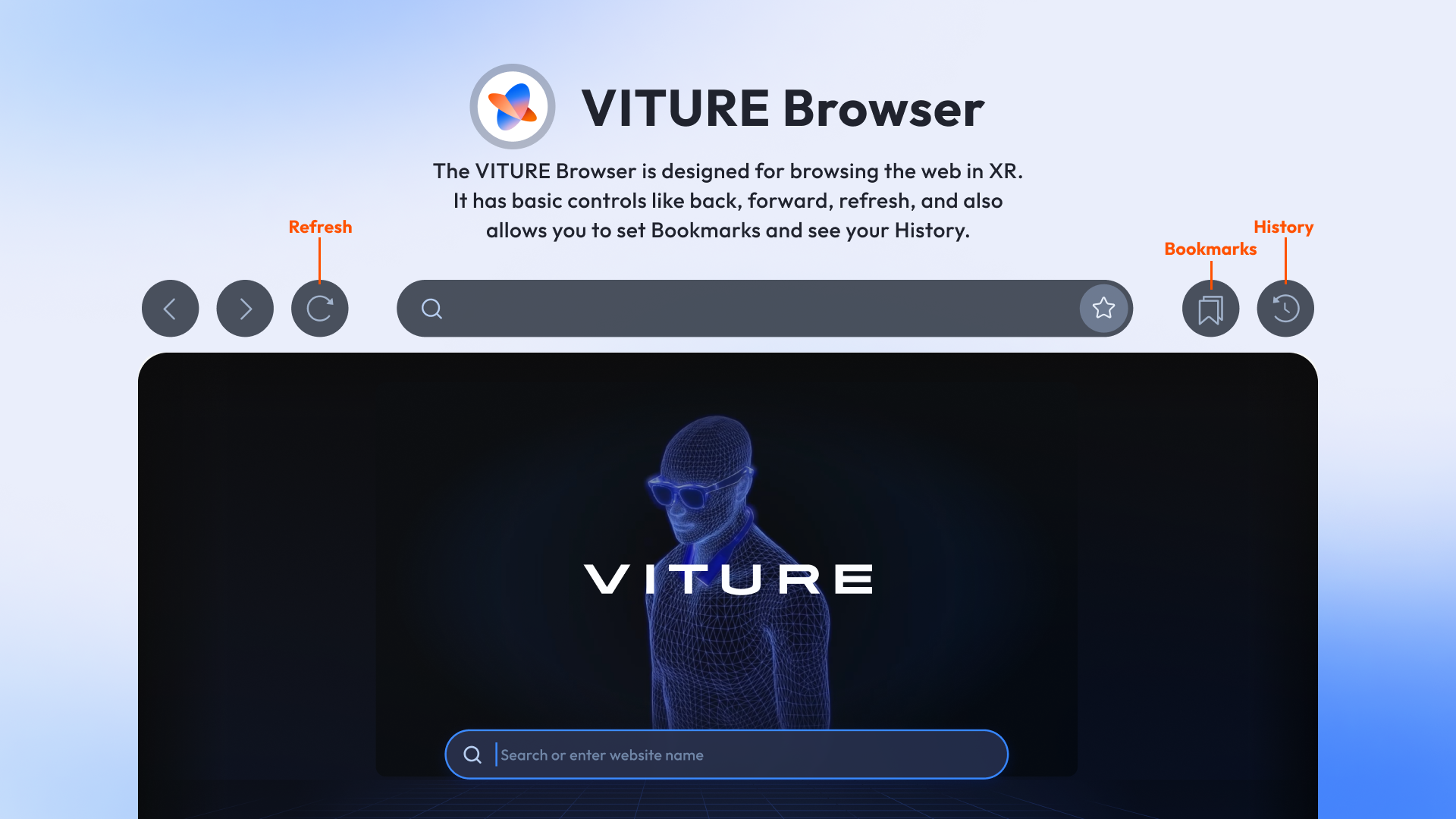
星アイコンをクリックして、現在のウェブページをブックマークに追加します。
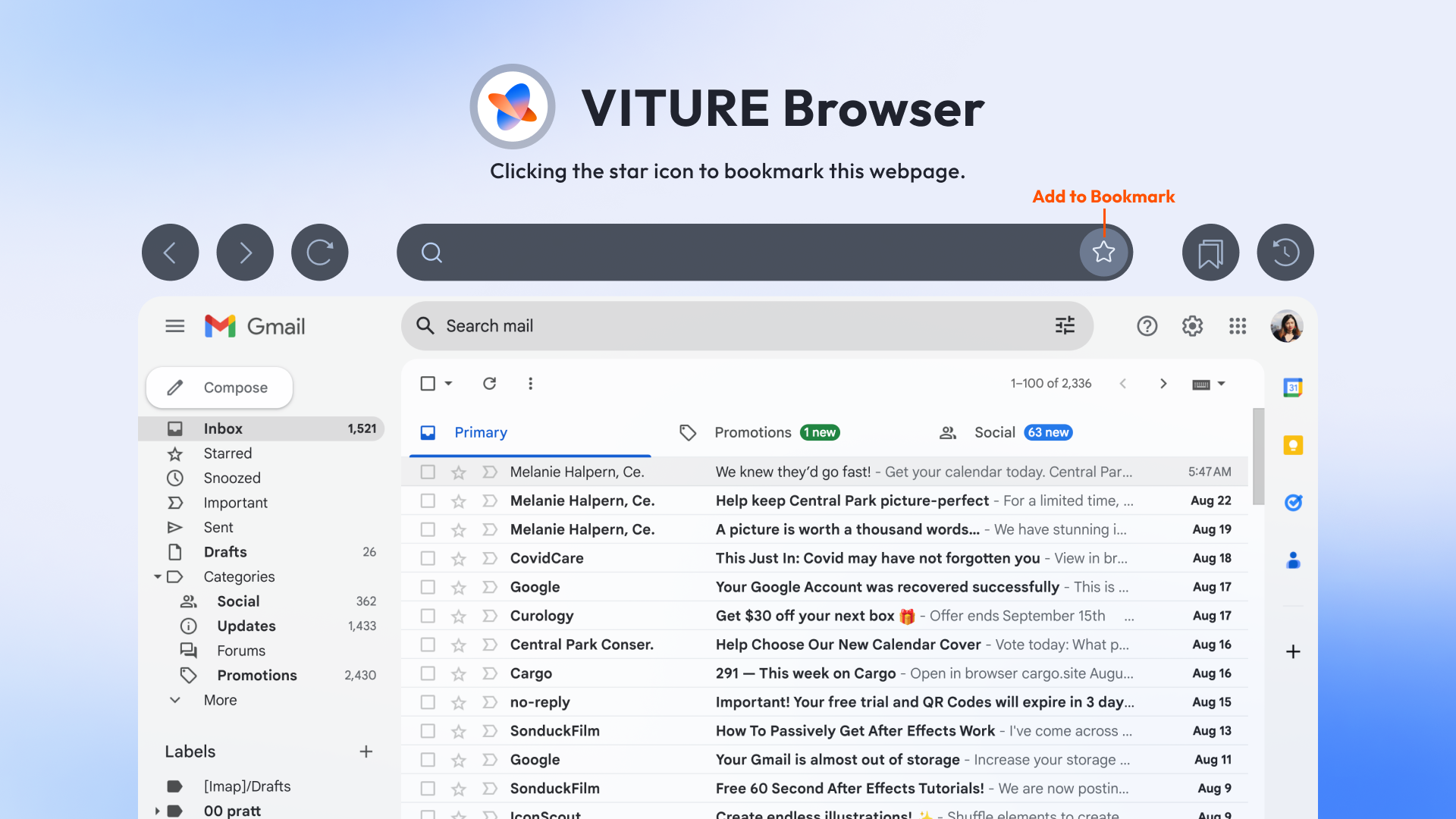
ブックマークページの「+」アイコンをクリックすると、お気に入りブックマークをホーム画面に追加できます。
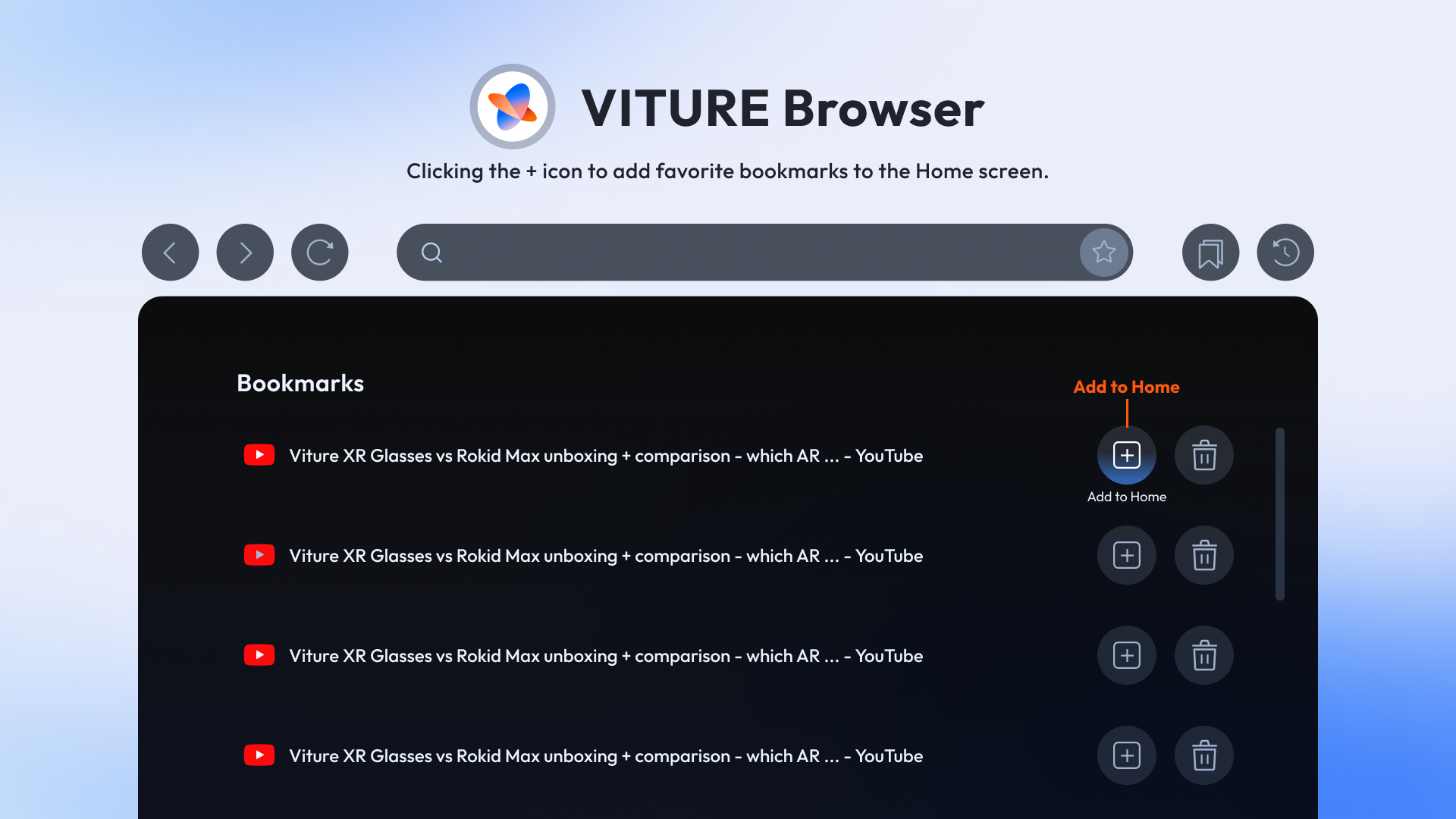
ビデオ検出機能
ビデオ検出機能はSpaceWalker v1.2.0で導入されました。SpaceWalker 使用中、アプリはウェブページ上の動画を自動検出し、画面右端に「プレイヤーで再生」ボタンを表示します。
動画フォーマットを選択し、ボタン(没入型3D、VR、1クリック3D、メディアプレーヤー)をクリックすると、現在再生中の動画を SpaceWalker の内部プレーヤーに転送して再生できます。
没入型3D: オンライン動画を3D変換。
VR: 3DoF ヘッドトラッキング対応のVR動画を体験。
再生モードの切り替えはiPhone の画面で操作します。3DoFヘッドトラッキングを使用するには、USB-C XR 充電アダプター Pro への接続が必須です。
1クリック3D:ストリーミングプラットフォームの3D SBS動画にはさまざまな解像度のものがありますが、SpaceWalkerの内蔵プレーヤーとVITURE XR グラスはネイティブのフルSBS 3D動画(3840×1080)に対応しており、ほとんどの3D SBS動画を楽しめます。
メディアプレーヤー機能
メディアプレーヤーは以下の動画形式に対応しています:
2D/3D再生
「2D/3D」タブでは、iPhoneの「写真」または「ファイル」にある動画ファイルを選択して再生できます。
2D動画を再生する際、メディアプレーヤーは自動的で全画面表示には切り替わらず、現在のスクリーンの状態に応じて再生されます。
全画面表示での再生時は、iPhoneの再生コントロールからアンビエントモードのオン・オフを切り替えられます。
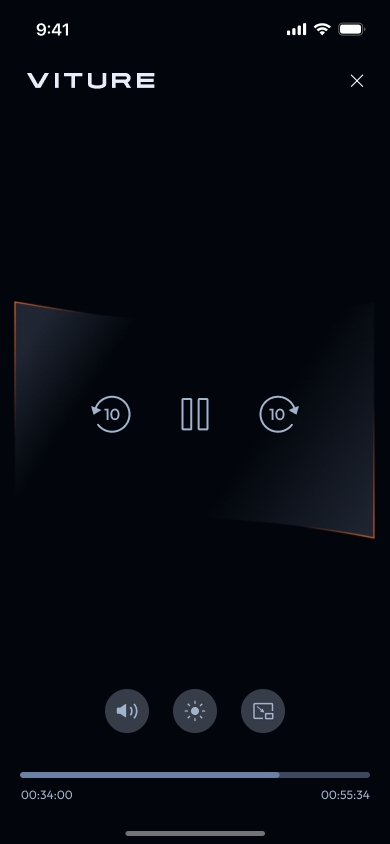
「YouTube 3D SBS動画」をクリックすると、YouTubeのフルSBS(3840×1080)動画を視聴できます。
また、「サンプル動画を再生」ボタンをクリックすると、3Dサンプル動画を体験できます。
SpaceWalker がフルSBS(3840×1080)動画を検出すると、メディアプレーヤーは自動的に全画面表示になり、iPhoneの画面に再生コントロールが表示されます。
USB-C XR 充電アダプター Pro 使用時は、XRグラスは自動的に3Dモードに切り替わります。ただし、XR グラスを iPhone 15 以降モデルの USB-C に直接接続している場合や、SpaceWalker がフルSBS動画を検出できない場合は XRグラスの3Dモードを手動で切り替える必要があります。
空間ビデオについて
空間ビデオは、iPhone 15 Pro以降のメインカメラと超広角カメラを使用し、横向きで撮影されます。VITURE XRグラスと SpaceWalker アプリを使えば、今すぐ空間ビデオを体験できます!
空間ビデオの撮影方法
iPhone のカメラアプリを開き、「空間」モードを選択してください。これにより、カメラ設定が自動的に空間ビデオ撮影用に変更され、横向きモードに固定されます。
右上のアイコンでビデオに切り替えて空間ビデオを撮影します。身の回りのもので試して、クリエイティブに楽しんでください!
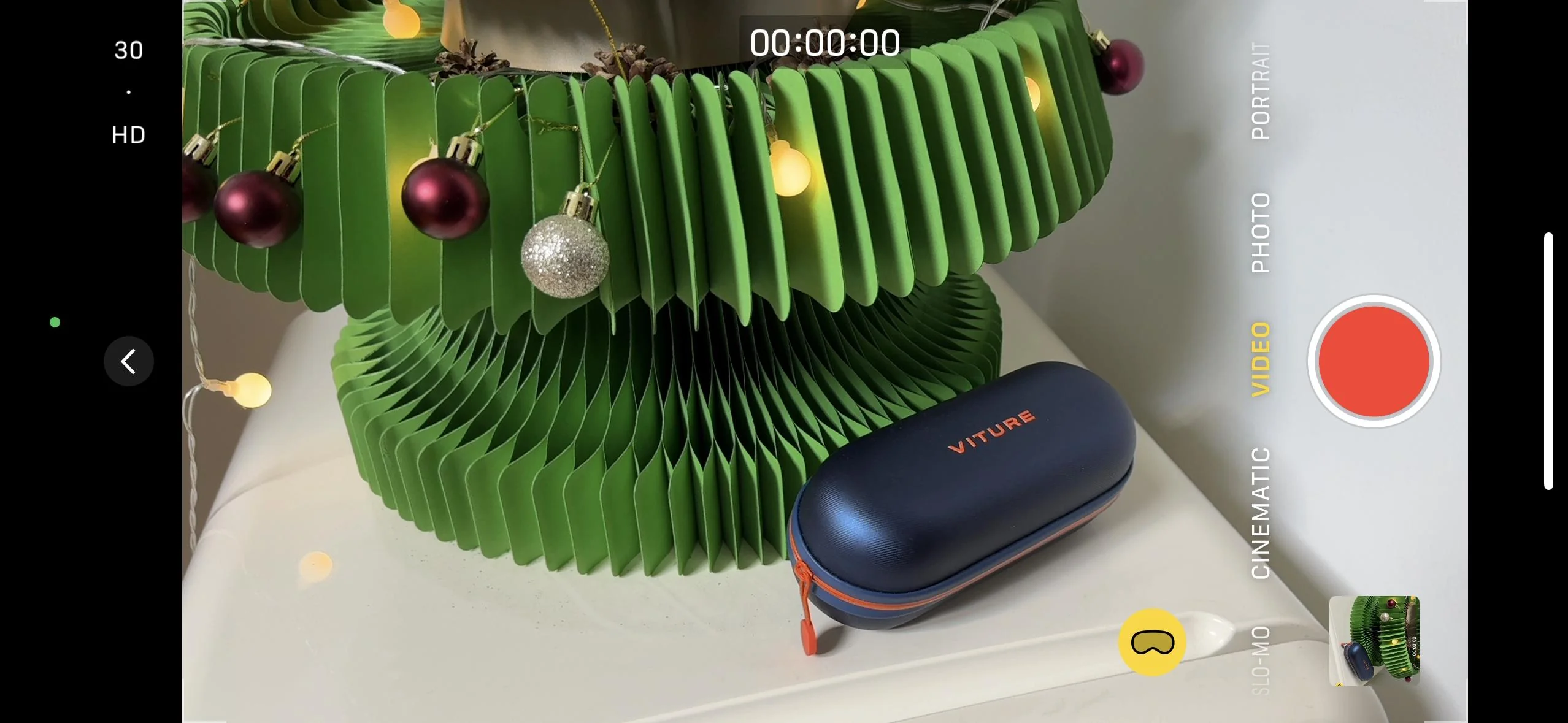
VITURE XRグラスで撮影した動画を楽しむ
SpaceWalker のメディアプレーヤーを開き、「空間」タブから撮影した動画を選択します。
空間ビデオが見つからない場合は、アルバムに移動し、メディアタイプの「空間」を選択してください。
USB-C XR 充電アダプター Pro を使用している場合、XRグラスは自動的に3Dモードに切り替わります。iPhone の USB-C に直接接続している場合は、XRグラスの左側のショートボタンを長押しして、手動で3Dモードに切り替えてください。
関連リンク: Apple、iPhone 15 Proに空間ビデオ撮影をリリース 3Dモード ガイドライン
VR
「VR」タブでは、iPhone の「写真」または「ファイル」にある VR動画ファイルを選択して再生することもできます。
以下の「YouTube VR動画」に移動してインターネット上のVR動画を視聴するか、「360° VRサンプル動画を再生」または「180° VRサンプル動画を再生」をクリックして、まずは体験してみてください。

現在、メディアプレーヤーは以下のVR動画形式に対応しています:
完全な 3DoF 体験を楽しむには、iPhone 15 以降モデルに USB-C XR充電アダプター Pro を接続する必要があります。 VR動画を再生すると自動的に全画面表示になり、iPhone の画面に再生コントロールが表示されます。以下の操作が可能です:
Immersive 3D
Immersive 3D(没入型 3D) は SpaceWalker に搭載された画期的な機能で、写真や動画をリアルタイムで驚くべき3D体験に変えます。
最先端のAI技術を活用し、2Dコンテンツを瞬時に3D化。フレームごとの奥行き情報や空間位置関係を分析することで、卓越した映像品質を維持しながら遅延を最小限に抑え、自然で没入感のある3D効果を実現します。
以下の動画でその動作をご覧ください。
Immersive 3D の要件
Immersive 3D を楽しむには、以下が必要です:
ハードウェア
ソフトウェア
オプションアクセサリー
Immersive 3Dの使用方法
Photo Gallery
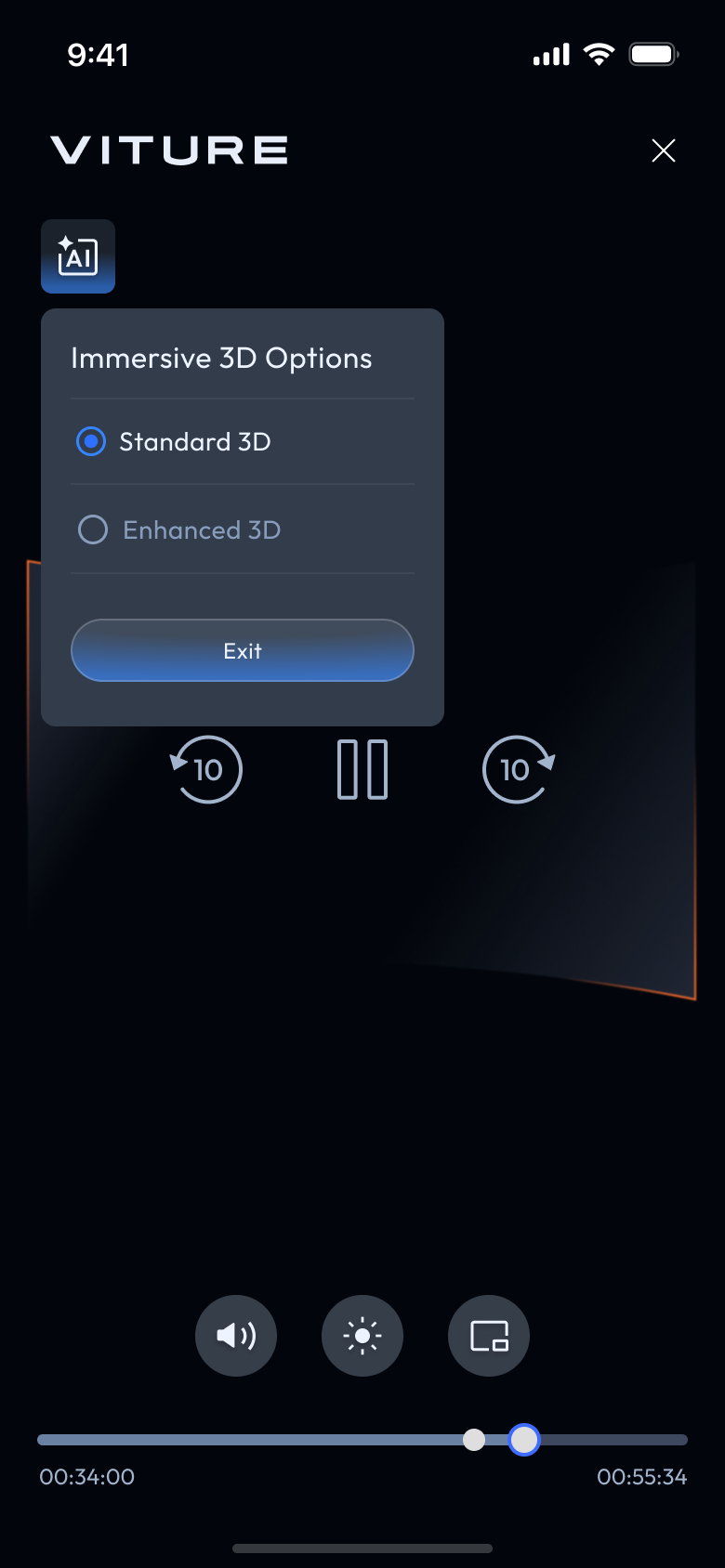
Video Detector (ビデオ検出)機能
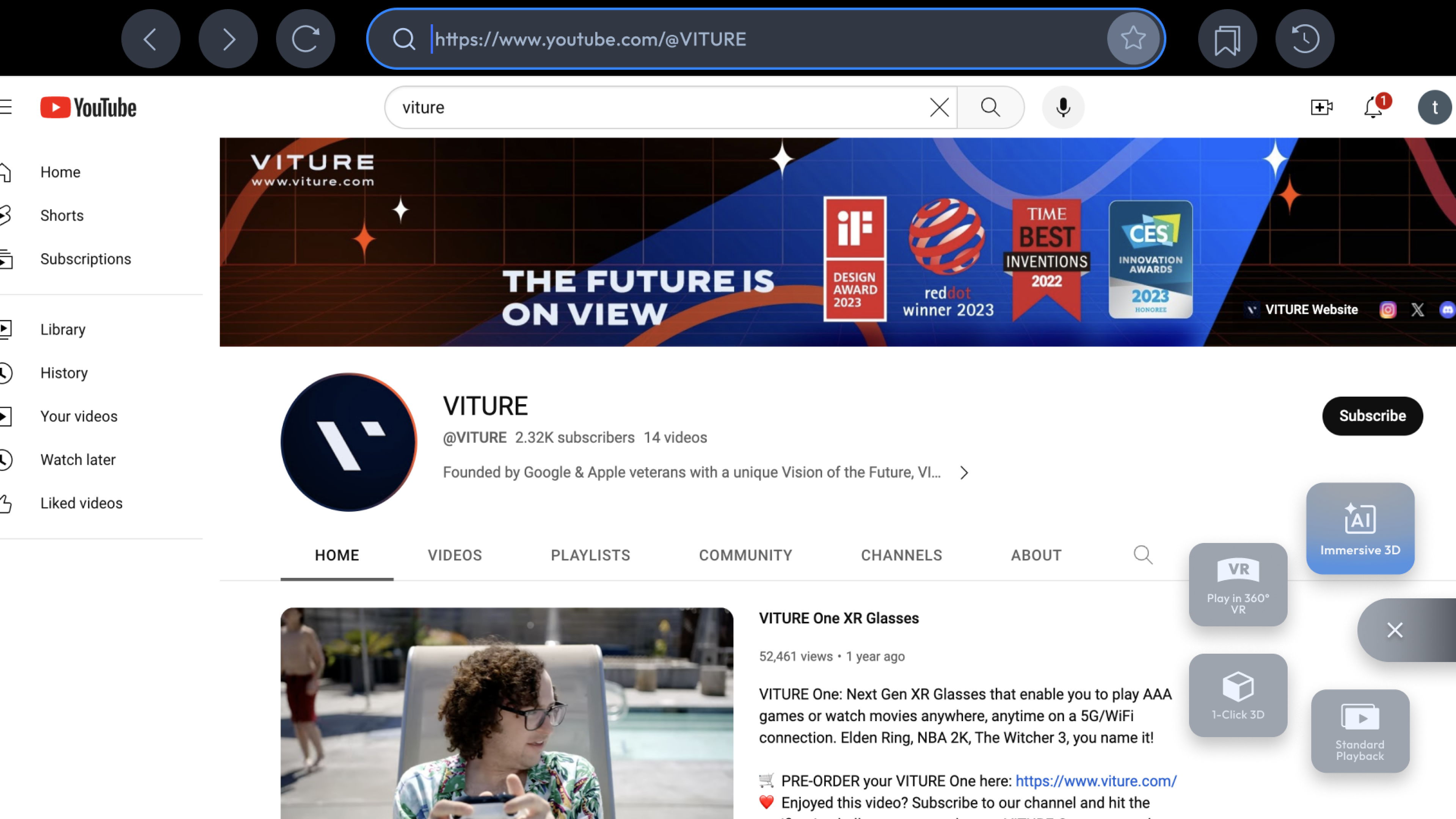
注意事項 ・Immersive 3D はバッテリー消費を大幅に増加させる可能性があります。 ・長時間使用する前に、iPhoneまたはiPadが十分に充電されていることを確認してください。
Xbox Remote Play
SpaceWalkerのPro機能を使えば、VITURE XRグラスでXboxのゲームをフルスクリーンで没入体験できます。レターボックスなしのフルスクリーンゲームプレイに加え、ピン固定モードやアンビエントモードなどで快適な操作が可能です。
VITURE XRグラスユーザーは無料で利用可能! VITURE製品をお使いでない方の場合、Xbox Remote Playはアプリ内のPro機能として提供されます。購入前に、互換性をご確認いただける無料トライアルをぜひご活用ください。
注意:Xbox Remote Playの利用には、SpaceWalker v1.7.1 以降が必要です。また、一部地域ではXbox Cloud Gamingの利用可能性に制限があるため、本機能も制限を受ける場合があります。
v1.8.0以降では、利用可能地域の拡大が予定されています。 現時点で非対応の地域でも、アプリが自動的に最寄りの対応地域へ接続します。
ご利用に必要なもの
Xbox Remote Playの設定方法
注意事項
プレイ時間を延長するために:Xbox Remote Play中は、スマートフォンの画面が自動的にオフになります。バッテリー消費を抑え、誤操作を防ぐためです。操作を再開したい場合は、画面をタップすることでレーザーポインターまたはトラックパッド操作に戻れます。
Xbox Cloud Gaming
SpaceWalker v1.7.0以降では、Xbox Cloud Gamingを通じて、Xboxゲームをクラウドから直接プレイすることができます。ダウンロード不要で、お気に入りのタイトルをいつでもどこでも楽しめる新しいゲーム体験が可能です。
ご利用に必要なもの
Xbox Cloud Gamingの使い方
注意事項
地域による制限:Xbox Cloud Gamingは、すべての地域で利用可能とは限りません。Game Passを契約する前に、こちらまたはアプリ内で利用可能地域をご確認ください。
v1.8.0以降では対応地域が拡大予定です。現在ご利用いただけない地域においても、アプリが自動的に最寄りの対応地域へ接続します。
プレイ時間を延長するために:Cloud Gaming中も、画面は自動的にオフになります。操作したいときは画面をタップして、レーザーポインターやトラックパッドを再表示させてください。
Doc Reader(ドックリーダー)
Doc Reader(v1.1.1以前のバージョンでは Doc Preview)は、各種ドキュメントの閲覧専用アプリです。以下のファイル形式に対応しています:
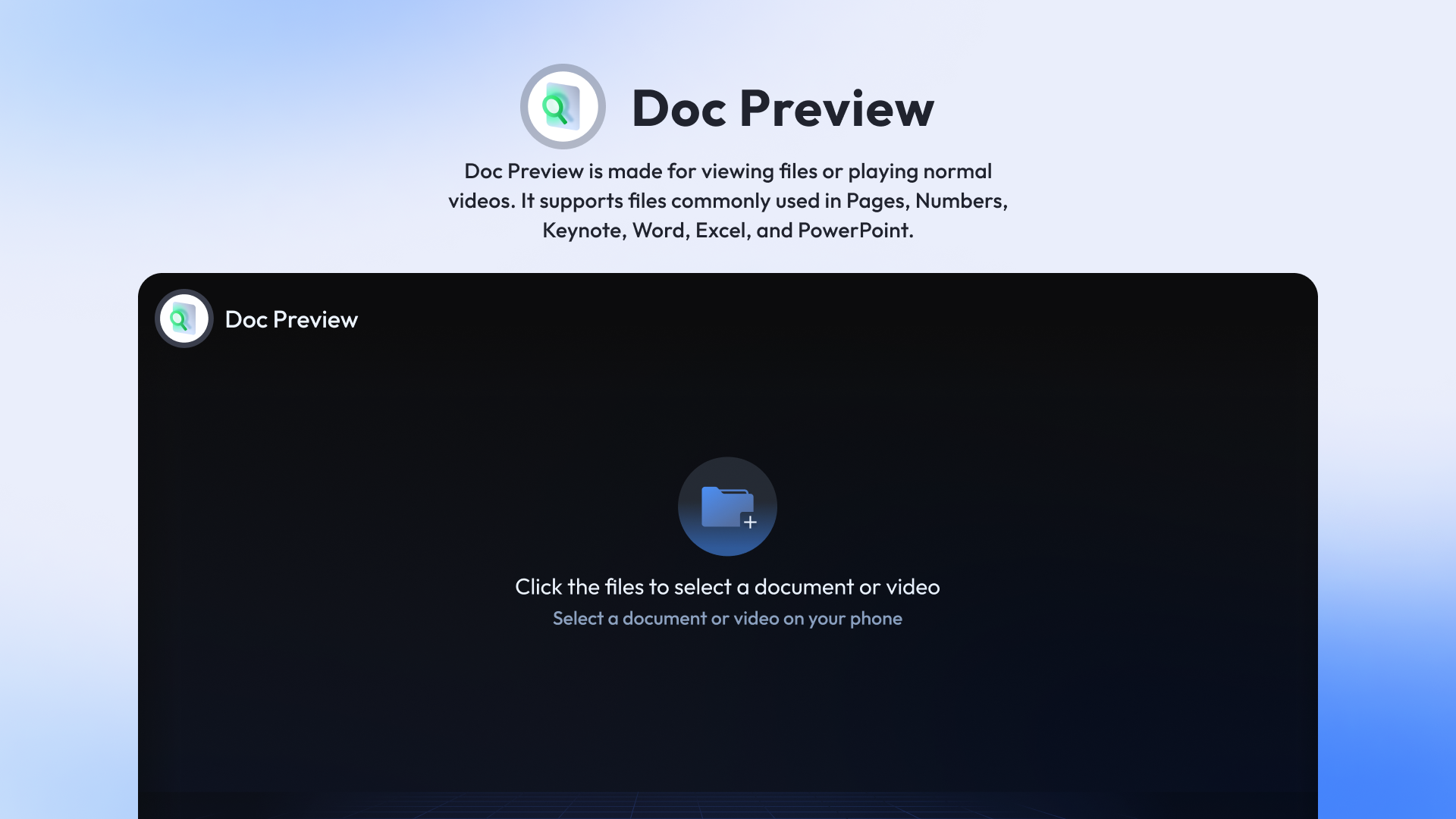
Media Playerと同様に、フォルダーアイコンをタップしてスマートフォン内のファイルを選択することでドキュメントを表示できます。
なお、SpaceWalkerアプリ上ではドキュメントの編集はできず、閲覧のみ可能です。
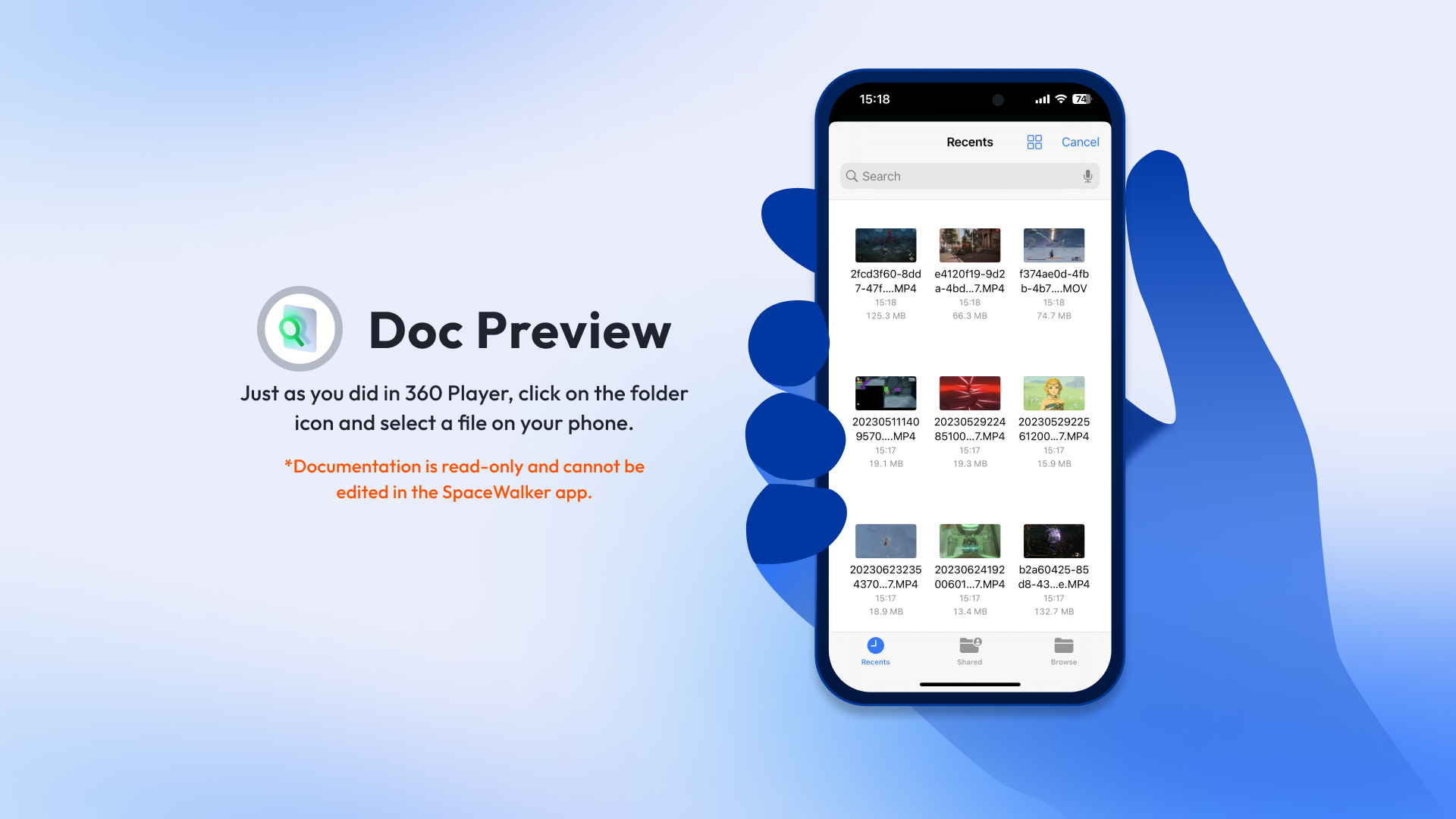
画面内メニュー
XRグラスの設定とは別に、スマートフォン画面の左上にあるメニューボタンから、アダプターの更新や構成の変更が可能です。
アプリバージョンの確認
「App Version」では、現在使用している SpaceWalker アプリのバージョンが表示されます。App Store にアクセスして最新バージョンへのアップデートをご確認ください。
フィードバックを送信
SpaceWalker アプリの使用中に問題が発生した場合は、「Send Feedback」から詳細をお知らせください。VITUREチームが内容を受け取り、できるだけ早く対応いたします。
診断データとともに送信することで、ご利用状況に関する情報が当社サーバーに送信されます。これらのログファイルには、個人を特定する情報や位置情報は含まれていません。
※この機能は SpaceWalker v1.1.2 以降でご利用いただけます。
表示言語の変更
「App Language」をタップし、システム設定内で希望する言語を選択してください。その後、アプリに戻ると変更が反映されます。
※この機能は SpaceWalker v1.1.0 以降でご利用いただけます。
対応言語
SpaceWalker for iOS は、以下の言語に対応しています:
表示言語は 英語がデフォルトですが、システム言語が対応している場合は自動的に切り替わります。